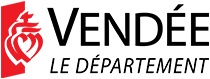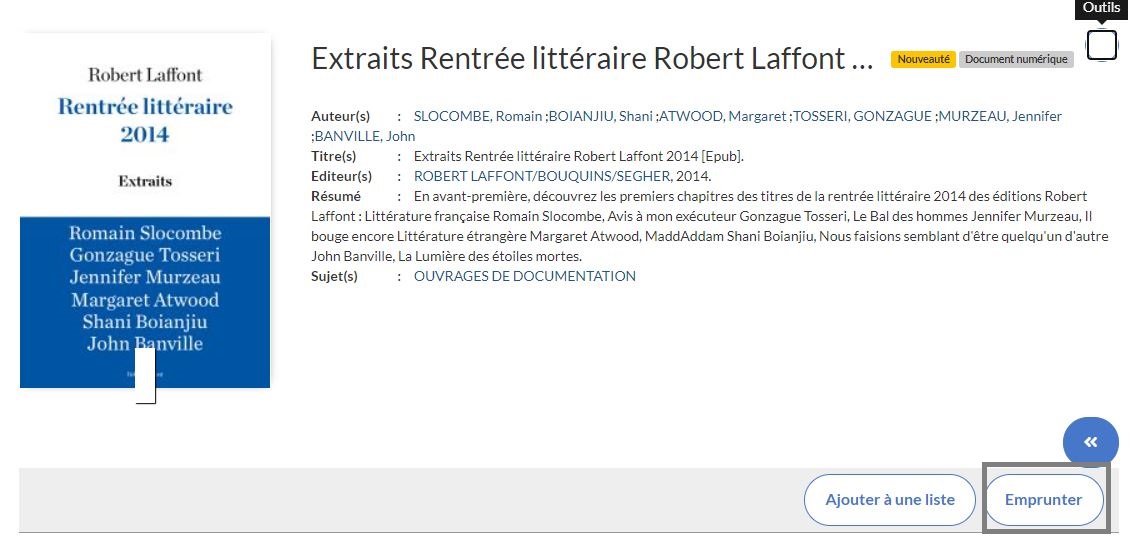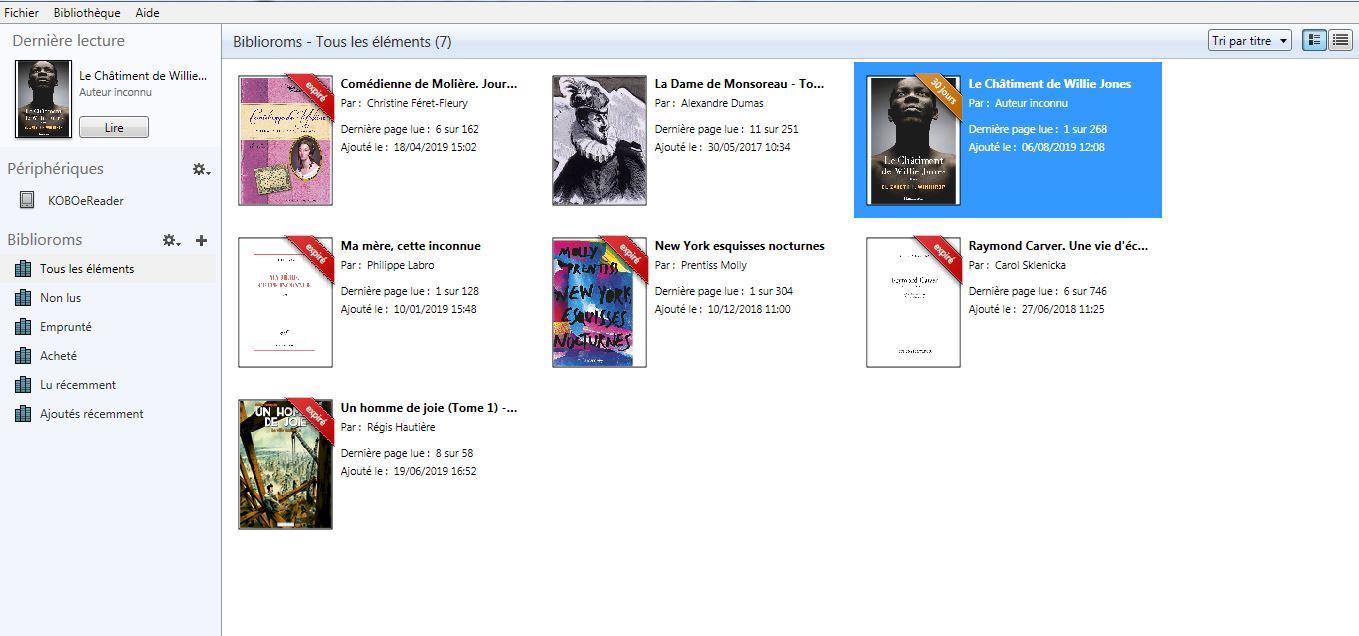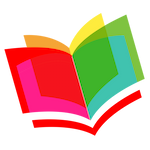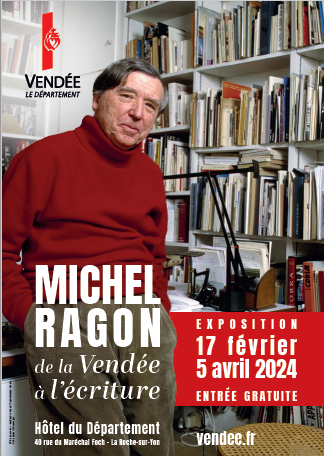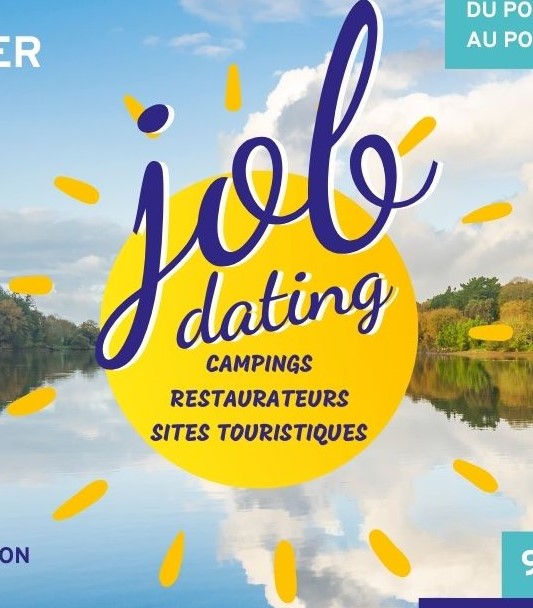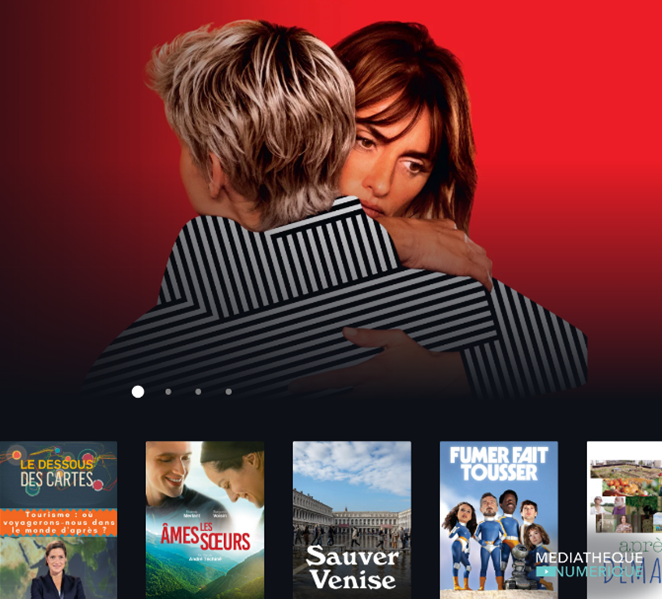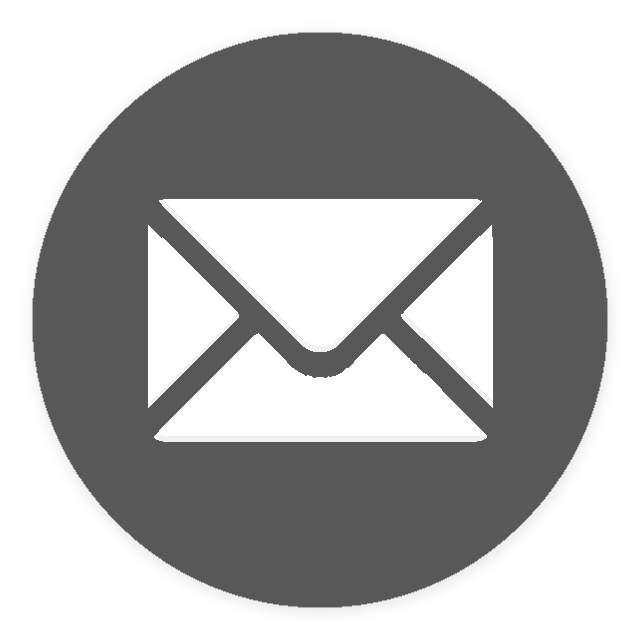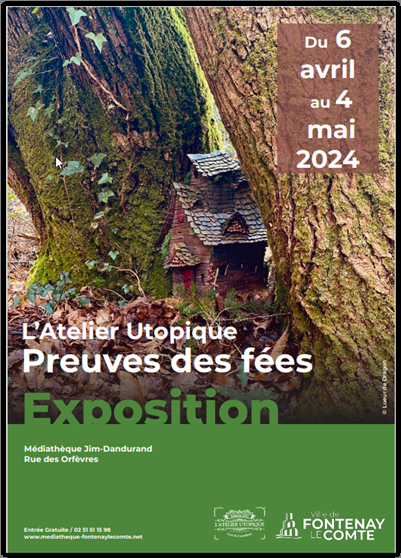Pour télécharger un livre numérique sur ordinateur, il faut installer Adobe Digital Editions.
UTILISER ADOBE DIGITAL EDITION
Créer un identifiant Adobe
Les livres de e-médi@ contiennent des DRM d'Adobe. Ces verrous numériques protègent les œuvres du piratage. Pour lire un de nos ouvrages, il faut donc s'identifier en créant un compte chez Adobe. C'est gratuit et cela ne nécessite que l'utilisation de votre boite mail personnelle.
1- Rendez-vous à la page "Adobe ID"
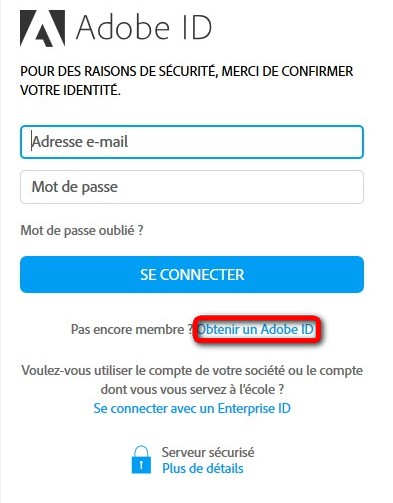
2- Cliquez sur Obtenir un Adobe ID
3- Remplissez le formulaire et cliquez sur S'inscrire. Votre identifiant Adobe est l’adresse électronique que vous avez inscrite dans le formulaire. N’oubliez pas de le prendre en note ainsi que le mot de passe que vous choisirez : ces renseignements seront nécessaires pour configurer tous les logiciels et les appareils que vous utiliserez pour lire des livres numériques.
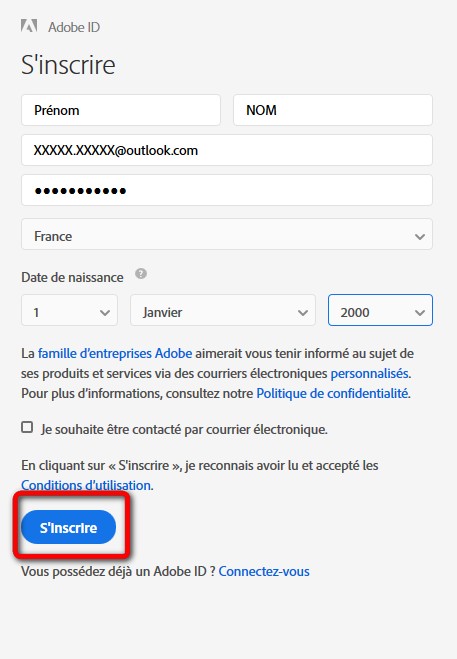
4- Consultez votre boîte courriel et ouvrez le message de bienvenue d'Adobe. Cliquez sur l'URL d'activation de votre compte pour compléter votre inscription.
Installer Adobe Digital Editions
L’application Adobe Digital Editions vous permet d’ouvrir des livres numériques et de les transférer sur votre liseuse.
1 - Téléchargez Adobe Digital Editions 3.0
- Si votre ordinateur fonctionne avec Windows, cliquez sur Windows (ADE 3.0)
- Si votre ordinateur fonctionne avec Macintosh, cliquez sur Macintosh (ADE 3.0)
- Dans
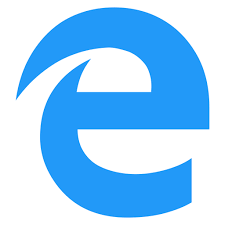 Edge/Internet Explorer, cliquez sur le bouton Exécuter dans la barre de téléchargement en bas de la page
Edge/Internet Explorer, cliquez sur le bouton Exécuter dans la barre de téléchargement en bas de la page
- Sous
 Chrome, choisissez un emplacement pour enregistrer le fichier, puis cliquez sur Enregistrer.
Chrome, choisissez un emplacement pour enregistrer le fichier, puis cliquez sur Enregistrer.
Une fois le téléchargement terminé, cliquez sur ADE_3.0_Installer.exe dans la barre de téléchargement en bas de la page.
- Sous
 Firefox, cliquez sur Enregistrer le fichier.
Firefox, cliquez sur Enregistrer le fichier.
Une fois le téléchargement terminé, dans la barre de navigation, cliquez sur le bouton téléchargements puis cliquez sur ADE_3.0_Installer.exe.
5 - L'installation d'Adobe Digital Editions démarrera. Cochez la case « J'accepte les termes de la licence », puis cliquez sur Suivant.
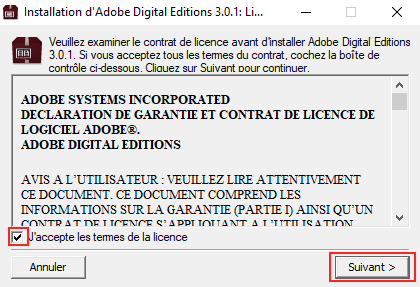
6- Cliquez sur Suivant, puis sur Installer. Cochez parmi les options proposées celles qui vous conviennent puis cliquez sur Suivant.
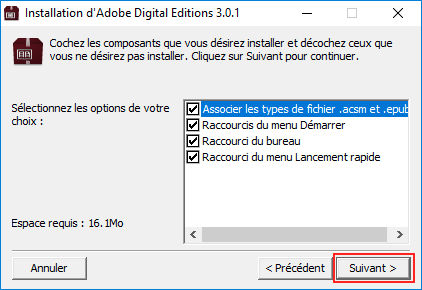
7- Cliquez sur Installer.
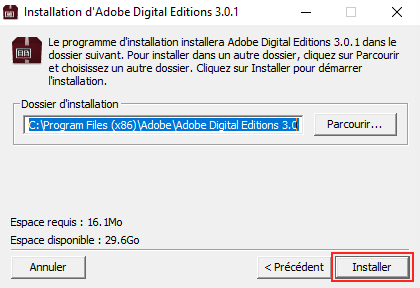
![]() Il est possible que Windows vous demande d'installer Microsoft .NET Framework avant de continuer l'installation. Si c'est le cas, installez cette composante avant de redémarrer l'installation de Adobe Digital Editions. Microsoft .NET Framework
Il est possible que Windows vous demande d'installer Microsoft .NET Framework avant de continuer l'installation. Si c'est le cas, installez cette composante avant de redémarrer l'installation de Adobe Digital Editions. Microsoft .NET Framework
S'il s'agit de votre première installation d'Adobe Digital Editions, une fenêtre Get Norton Security Scan apparaîtra. Pour éviter l'installation de cette application non sollicitée, décochez la case à cet effet au bas de la fenêtre avant de cliquer sur Suivant.
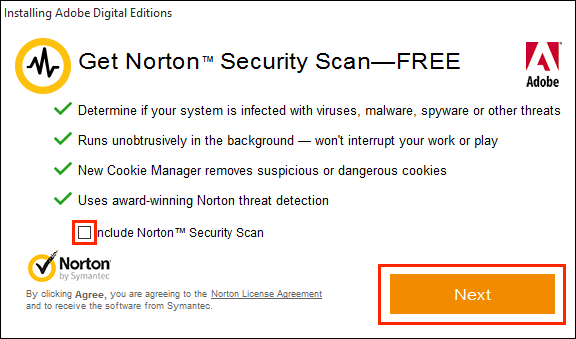
8- Une fois l'installation terminée, cliquez sur Fermer pour fermer le programme d'installation. Adobe Digital Editions démarrera automatiquement.
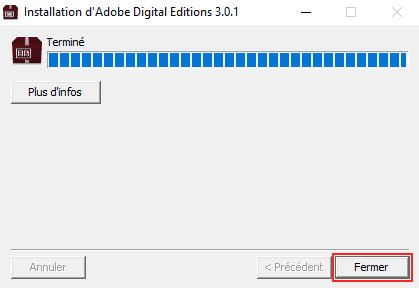
Adobe Digital Editions démarrera automatiquement. Vous devez maintenant autoriser votre ordinateur afin de pouvoir lire des ouvrages empruntés.
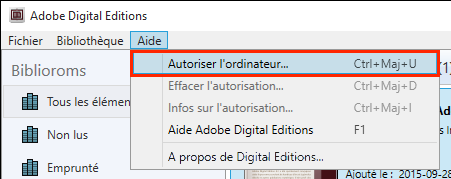
9- Dans Adobe Digital Editions, cliquez sur le menu Aide, puis sur Autoriser l’ordinateur.
10- Inscrivez l'identifiant Adobe (l'adresse électronique) et le mot de passe choisis lors de la création de votre identifiant. Cliquez ensuite sur Autoriser.
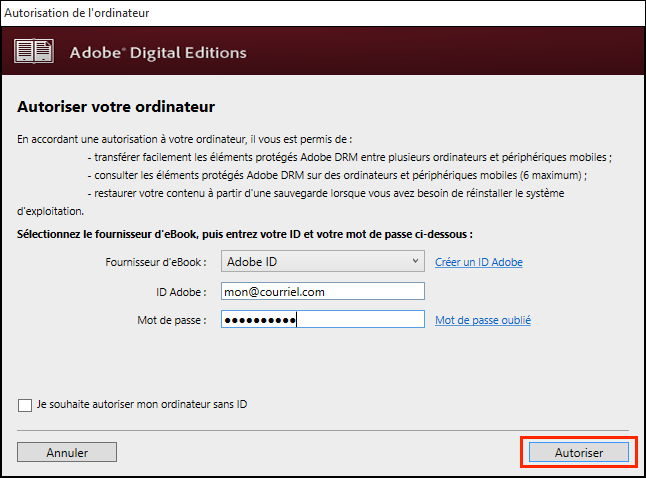
11- Puis cliquez sur OK pour terminer l’autorisation. Votre ordinateur est désormais autorisé à télécharger des livres numériques empruntés.
Vous pouvez maintenant emprunter un livre numérique et le lire sur votre ordinateur.
Emprunter un livre
1- Dans le navigateur Internet de votre appareil, parcourez le catalogue de la Médiathèque Numerique e-média pour trouver le livre que vous désirez emprunter.
2- Dans la page des résultats de recherche cliquez sur le titre du livre puis sur emprunter
3- Une autre fenêtre s'ouvre, choisissez votre application de lecture Adobe Digital Editions.
4- Cliquez sur Emprunter
5- Il vous est alors proposé d’ouvrir ou de télécharger un fichier URLlink.acsm. Choisissez Ouvrir avec Adobe Digital Editions puis cliquez sur OK.
6- Le téléchargement terminé, votre livre apparaît dans votre bibliothèque Adobe Digital Editions.
La prochaine fois que vous téléchargerez un livre numérique, par défaut, il s’ouvrira dans le logiciel Adobe Digital Editions et s’ajoutera à votre bibliothèque.
6- Vous pouvez maintenant lire le livre dans Adobe Digital Editions.
Rendre un livre par anticipation
Vous pouvez le restituer par Adobe :
1- Ouvrez Adobe Digital Edition sur votre ordinateur. Dans Adobe Digital Editions, sélectionnez le livre à retourner et faites un clic droit avec la souris. Sélectionnez Restituer l'élément emprunté
 2- Une fenêtre vous demande de confirmer votre retour. Cliquez sur Restituer
2- Une fenêtre vous demande de confirmer votre retour. Cliquez sur Restituer 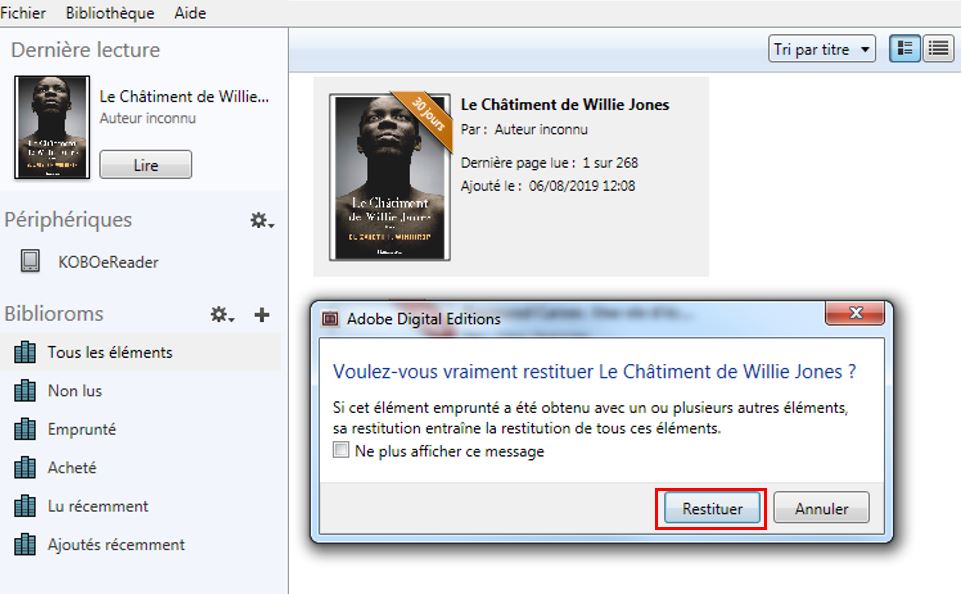 3- Dans quelques minutes, votre retour sera traité et le livre emprunté disparaîtra de votre compte. Vous pouvez supprimer ensuite le livre de votre liseuse afin que la couverture du livre ne soit pas visible dans votre bibliothèque virtuelle. Appuyez longuement sur la couverture ou le titre du livre. Appuyez sur Supprimer
3- Dans quelques minutes, votre retour sera traité et le livre emprunté disparaîtra de votre compte. Vous pouvez supprimer ensuite le livre de votre liseuse afin que la couverture du livre ne soit pas visible dans votre bibliothèque virtuelle. Appuyez longuement sur la couverture ou le titre du livre. Appuyez sur Supprimer
Vérifier votre historique de prêts numériques
Vous pouvez vérifier votre historique de prêts de livres numériques, vos dates d'emprunts et de retours, vos prolongations de prêts ainsi que vos réservations en cliquant sur :
1- Mon nom en haut à droite
2- Mon historique des prêts