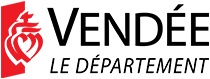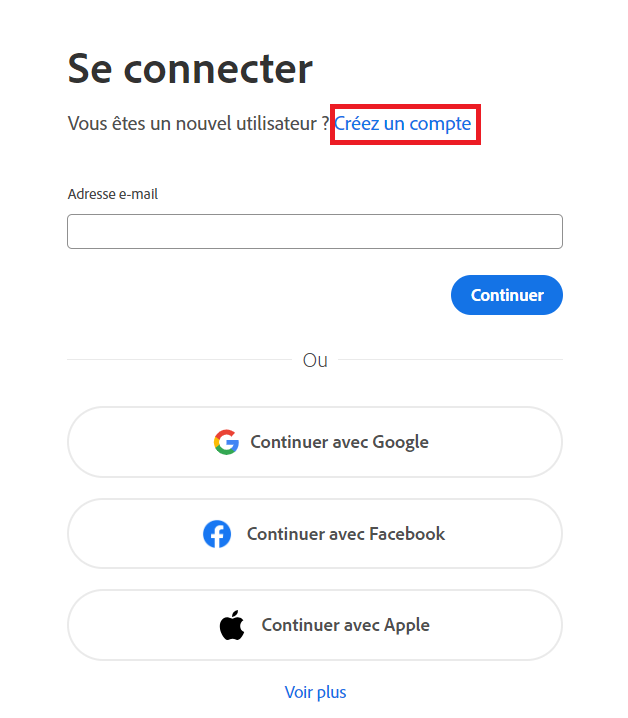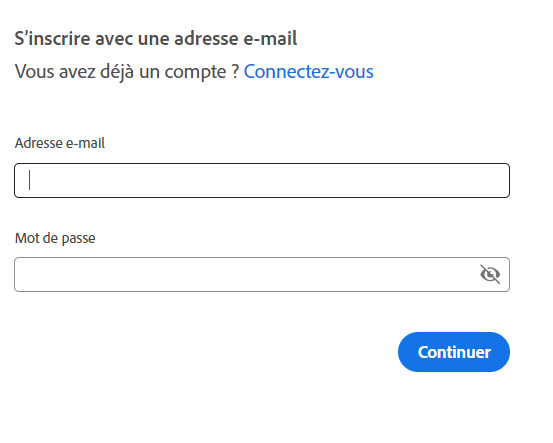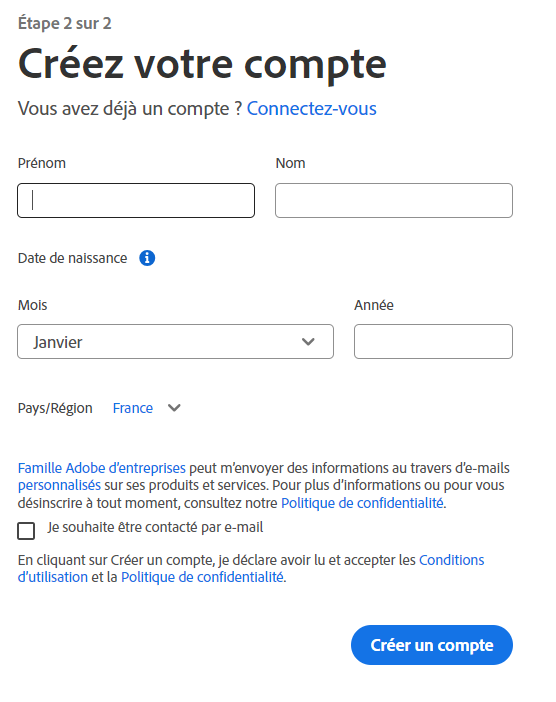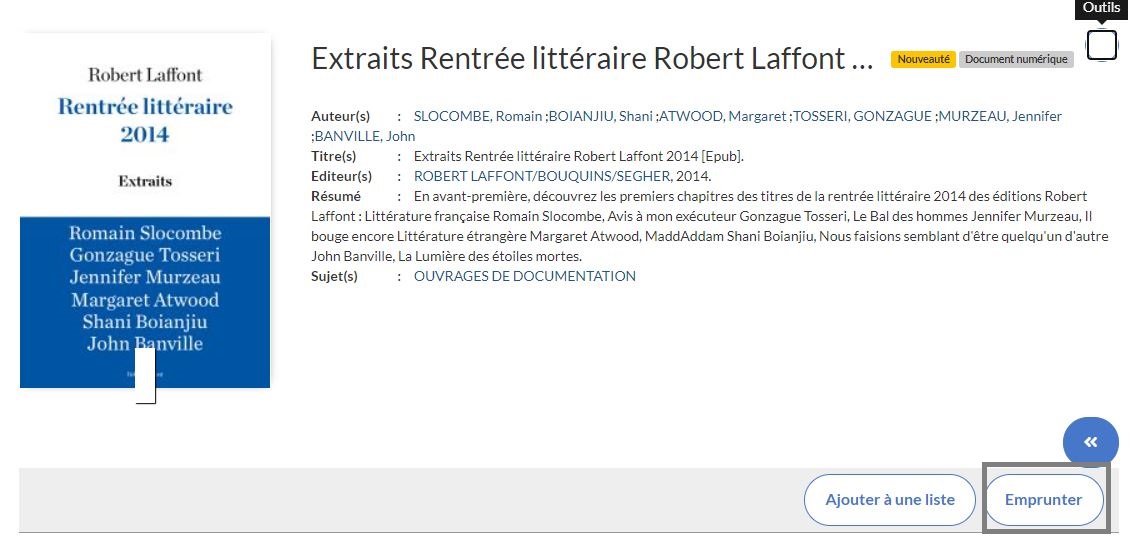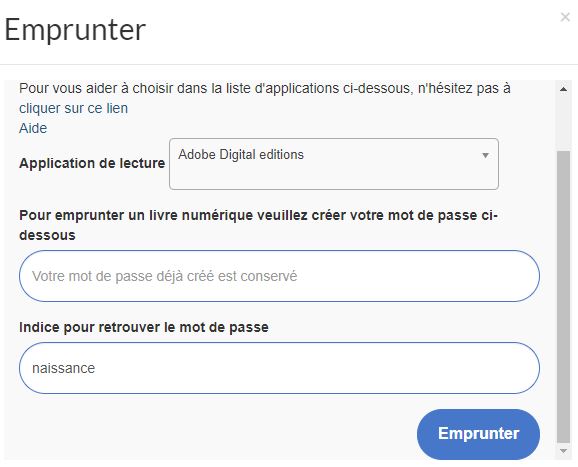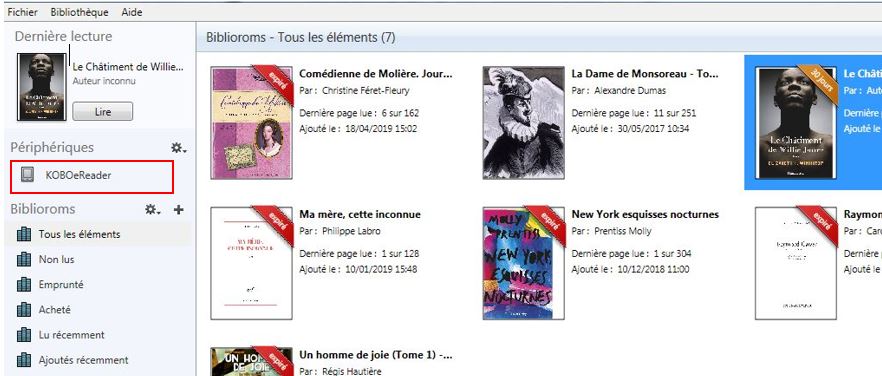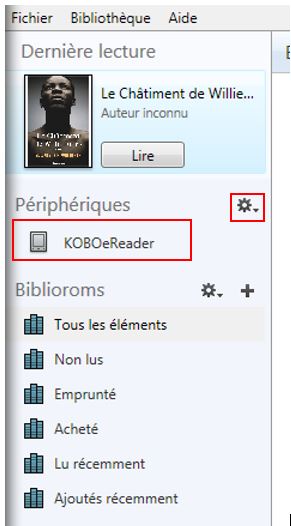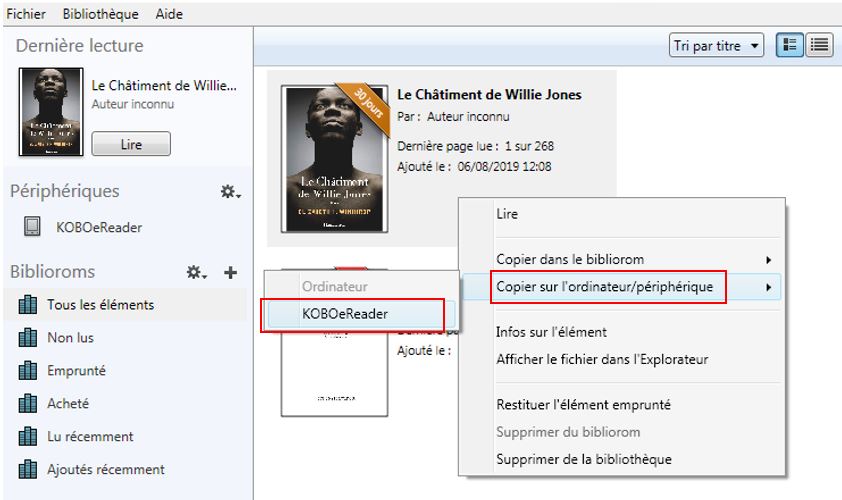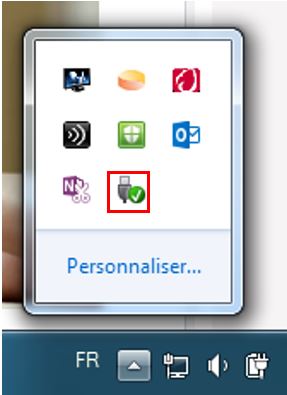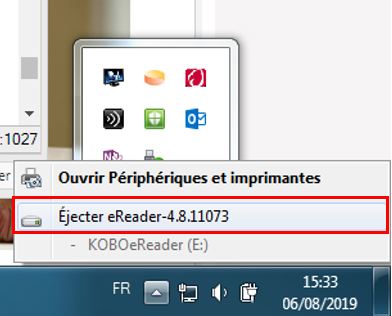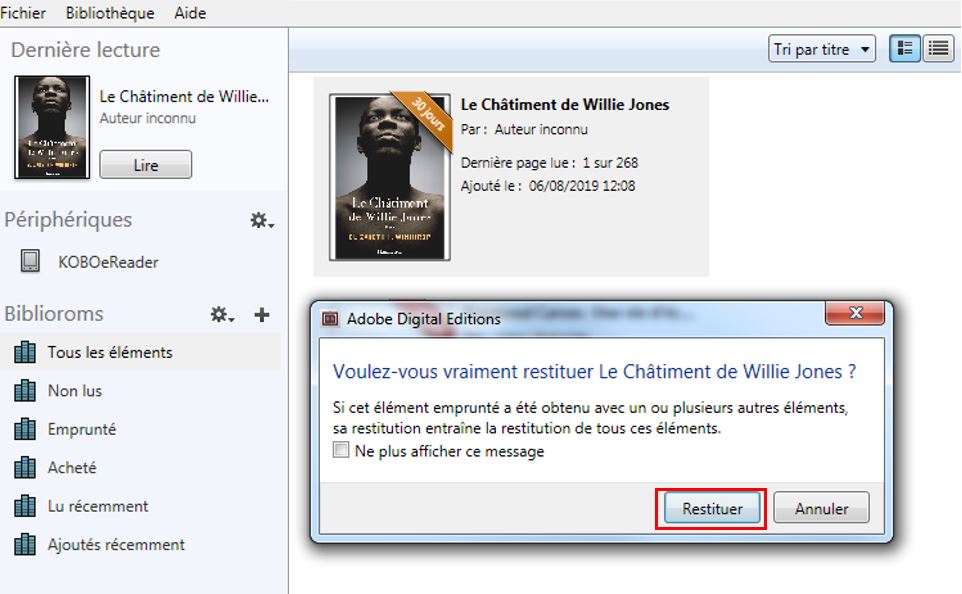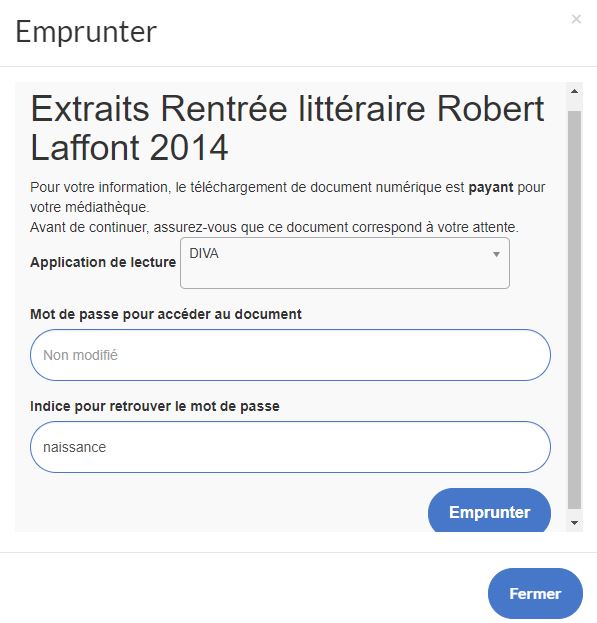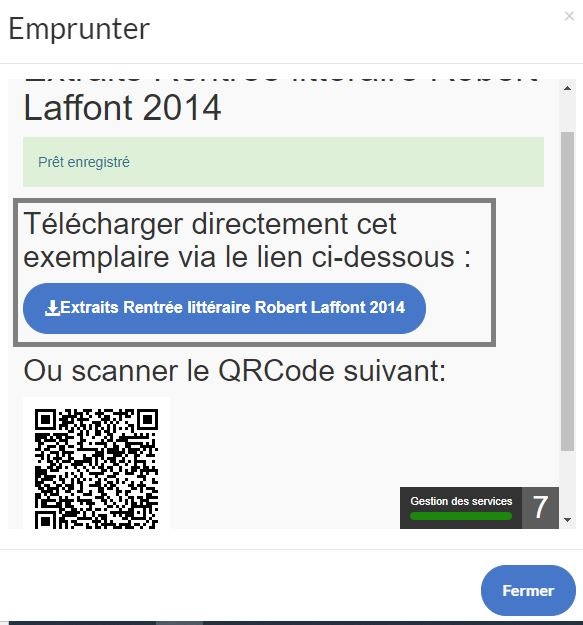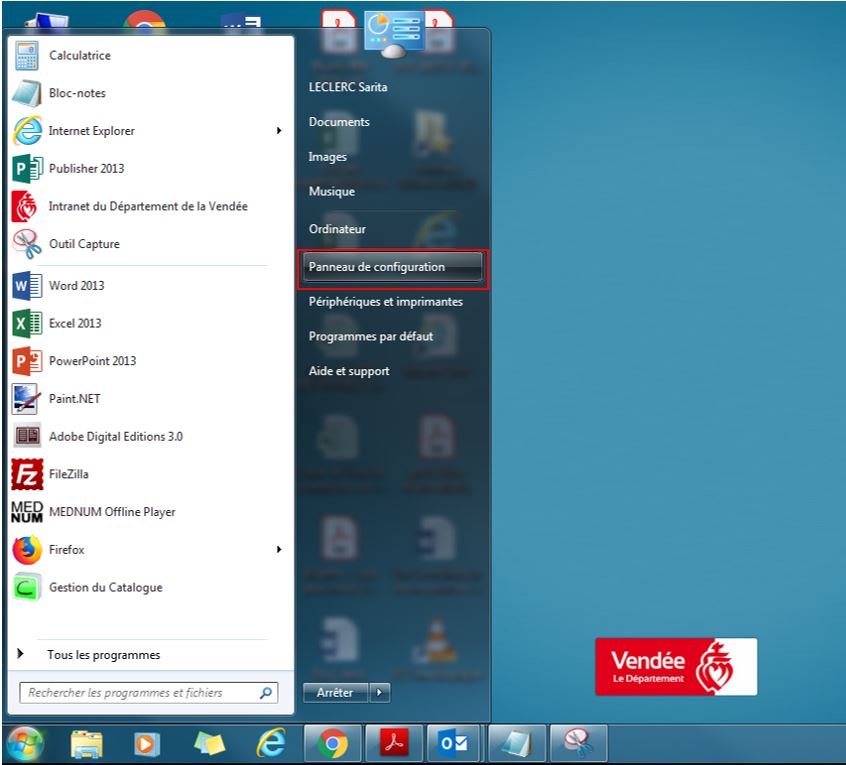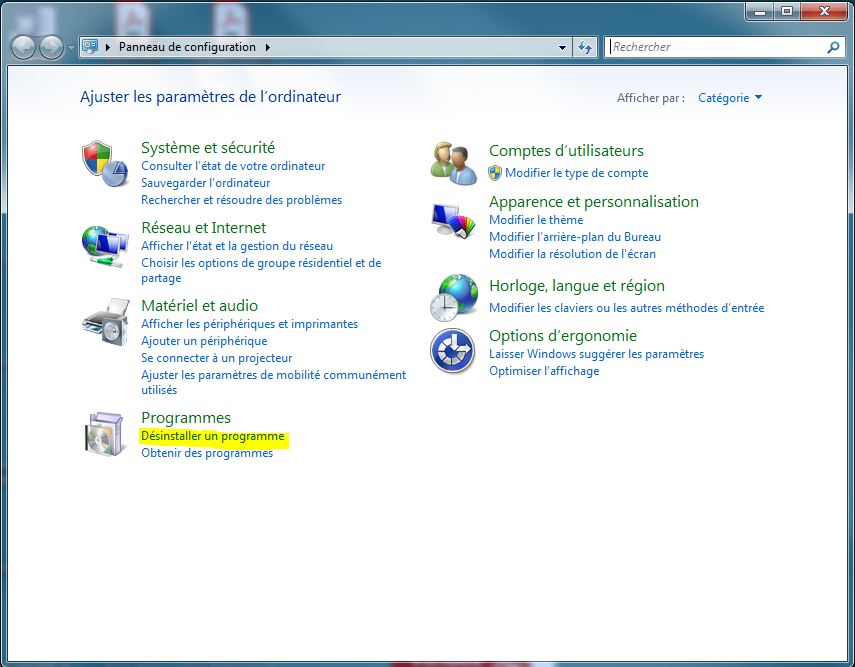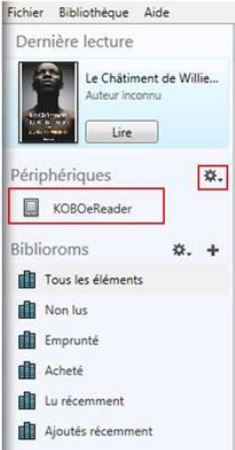Pour télécharger un livre numérique sur une liseuse, vous devez passer par votre ordinateur et installer Adobe Digital Editions. Si vous possédez une liseuse VIVLIO, la DRM LCP permet de ne pas vous créer de compte Adobe.
LES LISEUSES
Liseuses et DRM
Quels types de liseuses sont compatibles ?
Les types de liseuses :
KOBO : Vous pouvez lire ce livre avec votre liseuse et utiliser la DRM Adobe
TEA : Vous pouvez lire ce livre avec votre liseuse et utiliser la DRM Adobe
POCKETBOOK/READER : Vous pouvez lire ce livre avec votre liseuse et utiliser la DRM Adobe
BOOKEEN : Vous pouvez lire ce livre avec votre liseuse et utiliser la DRM Adobe et la DRM LCP pour la Diva
VIVLIO : Vous pouvez lire ce livre avec votre liseuse et utiliser la DRM Adobe et la DRM LCP pour la HD Plus, la Touch Lux 5 et la Color
Kindle : Il n'est pas possible de lire les livres avec DRM sur votre liseuse
END FAQ
AVEC ADOBE
Lire AVEC UNE LISEUSE KOBO/POCKETBOOK/BOOKEEN/TEA
Créer un identifiant Adobe
Les livres de e-médi@ contiennent des DRM d'Adobe. Ces verrous numériques protègent les œuvres du piratage. Pour lire un de nos ouvrages, il faut donc s'identifier en créant un compte chez Adobe. C'est gratuit et cela ne nécessite que l'utilisation de votre boite mail personnelle.
1- Rendez-vous à la page "Adobe ID"
2 - Cliquez sur Créer un compte
3 - Remplissez le formulaire en mettant votre adresse mail et votre mot de passe puis cliquer sur Continuer. Votre identifiant Adobe est l’adresse électronique que vous avez inscrite dans le formulaire. N’oubliez pas de le prendre en note ainsi que le mot de passe que vous choisirez : ces renseignements seront nécessaires pour configurer tous les logiciels et les appareils que vous utiliserez pour lire des livres numériques.
4 - Remplissez le formulaire avec votre prénom, nom et date de naissance. Ensuite, cliquez sur Créer un compte.
Votre compte est désormais créé et vous allez recevoir un e-mail de confirmation.
Installer Adobe Digital Editions 3.0 sur votre ordinateur
Pour les liseuses KOBO plutôt ancienne génération comme Clara ou Aura
L’application Adobe Digital Editions vous permet d’ouvrir des livres numériques et de les transférer sur votre liseuse.
1- Téléchargez Adobe Digital Editions 3.0
- Si votre ordinateur fonctionne avec Windows, cliquez ici (faites un clic droit enregistrer le lien sous...)
2- Selon le navigateur que vous utilisez, la marche à suivre pour lancer l'installation diffère :
- Dans
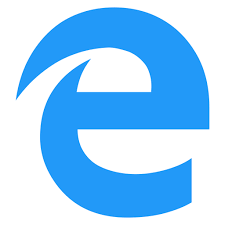 Edge, cliquez sur le bouton Exécuter dans la barre de téléchargement en bas de la page
Edge, cliquez sur le bouton Exécuter dans la barre de téléchargement en bas de la page
- Sous
 Chrome, choisissez un emplacement pour enregistrer le fichier, puis cliquez sur Enregistrer.
Chrome, choisissez un emplacement pour enregistrer le fichier, puis cliquez sur Enregistrer.
Une fois le téléchargement terminé, cliquez sur ADE_3.0_Installer.exe dans la barre de téléchargement en bas de la page.
- Sous
 Firefox, cliquez sur Enregistrer le fichier.
Firefox, cliquez sur Enregistrer le fichier.
Une fois le téléchargement terminé, dans la barre de navigation, cliquez sur le bouton téléchargements puis cliquez sur ADE_3.0_Installer.exe.
3- L'installation d'Adobe Digital Editions démarrera. Cochez la case « J'accepte les termes de la licence », puis cliquez sur Suivant.
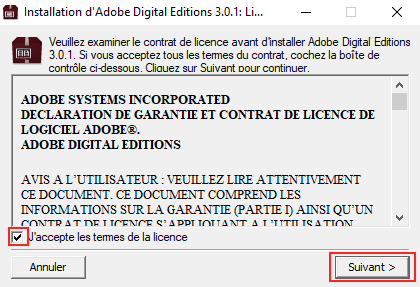
4- Cliquez sur Suivant, puis sur Installer. Cochez parmi les options proposées celles qui vous conviennent puis cliquez sur Suivant.
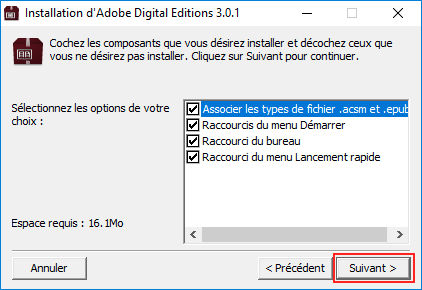
5- Cliquez sur Installer
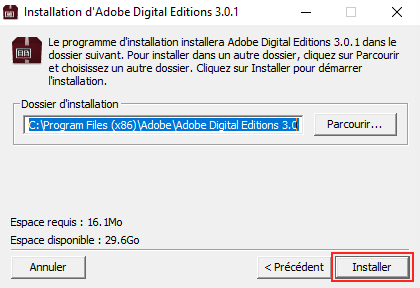
![]() Il est possible que Windows vous demande d'installer Microsoft .NET Framework avant de continuer l'installation. Si c'est le cas, installez cette composante avant de redémarrer l'installation de Adobe Digital Editions. Microsoft .NET Framework. S'il s'agit de votre première installation d'Adobe Digital Editions, une fenêtre Get Norton Security Scan apparaîtra. Pour éviter l'installation de cette application non sollicitée, décochez la case à cet effet au bas de la fenêtre avant de cliquer sur Suivant.
Il est possible que Windows vous demande d'installer Microsoft .NET Framework avant de continuer l'installation. Si c'est le cas, installez cette composante avant de redémarrer l'installation de Adobe Digital Editions. Microsoft .NET Framework. S'il s'agit de votre première installation d'Adobe Digital Editions, une fenêtre Get Norton Security Scan apparaîtra. Pour éviter l'installation de cette application non sollicitée, décochez la case à cet effet au bas de la fenêtre avant de cliquer sur Suivant.
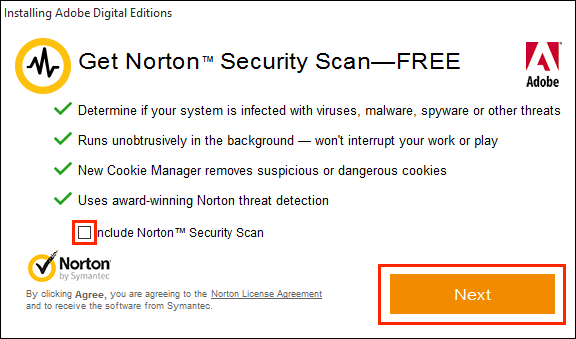
6- Une fois l'installation terminée, cliquez sur Fermer pour fermer le programme d'installation. Adobe Digital Editions démarrera automatiquement.
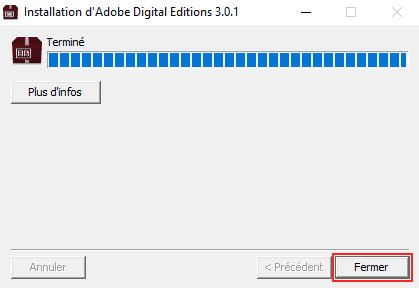
Adobe Digital Editions démarrera automatiquement. Vous devez maintenant autoriser votre ordinateur afin de pouvoir lire des ouvrages empruntés.
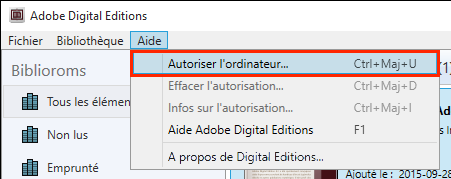
7- Dans Adobe Digital Editions, cliquez sur le menu Aide, puis sur Autoriser l’ordinateur.
8- Inscrivez l'identifiant Adobe (l'adresse électronique) et le mot de passe choisis lors de la création de votre identifiant. Cliquez ensuite sur Autoriser.
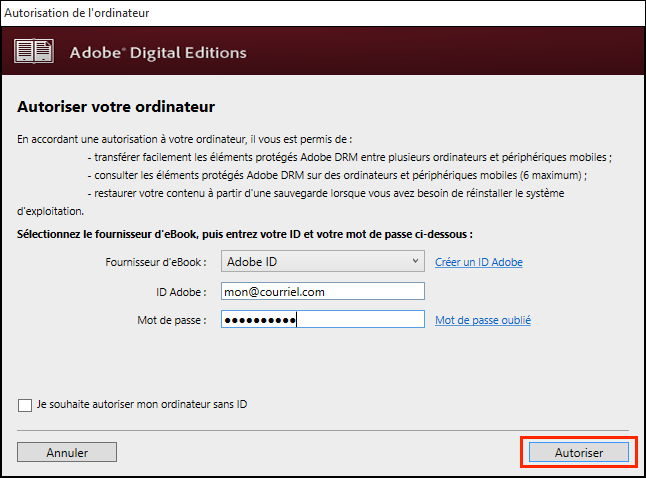
9- Puis cliquez sur OK pour terminer l’autorisation. Votre ordinateur est désormais autorisé à télécharger des livres numériques empruntés.
Vous pouvez maintenant emprunter un livre numérique et le transférer sur votre liseuse.
Emprunter un livre
1- Dans le navigateur Internet de votre appareil, parcourez le catalogue de la Médiathèque Numérique e-média pour trouver le livre que vous désirez emprunter.
2- Dans la fiche détaillée du livre, appuyez sur le bouton Emprunter.
3- Choisir sur quelle application de lecture le livre va être lu, ici Adobe Digital Editions.
4- Choisir un mot de passe et un indice pour trouver le mot de passe (ceci servira uniquement pour lire avec l'application Baobab ou avec la liseuse Diva)
5- Cliquez sur Emprunter
6- un fichier URLlink.acsm se télécharge automatiquement. Sur la flèche, choisissez Ouvrir.
7- Votre livre va s'ouvrir directement dans votre bibliothèque Adobe Digital Editions.
La prochaine fois que vous téléchargerez un livre numérique, par défaut, il s’ouvrira dans le logiciel Adobe Digital Editions et s’ajoutera à votre bibliothèque.
8- Vous pouvez maintenant lire le livre dans Adobe Digital Editions ou le transférer sur votre liseuse
9-Pour revenir sur la page d'accueil d'Adobe, cliquer en haut à gauche sur Bibliothèque.
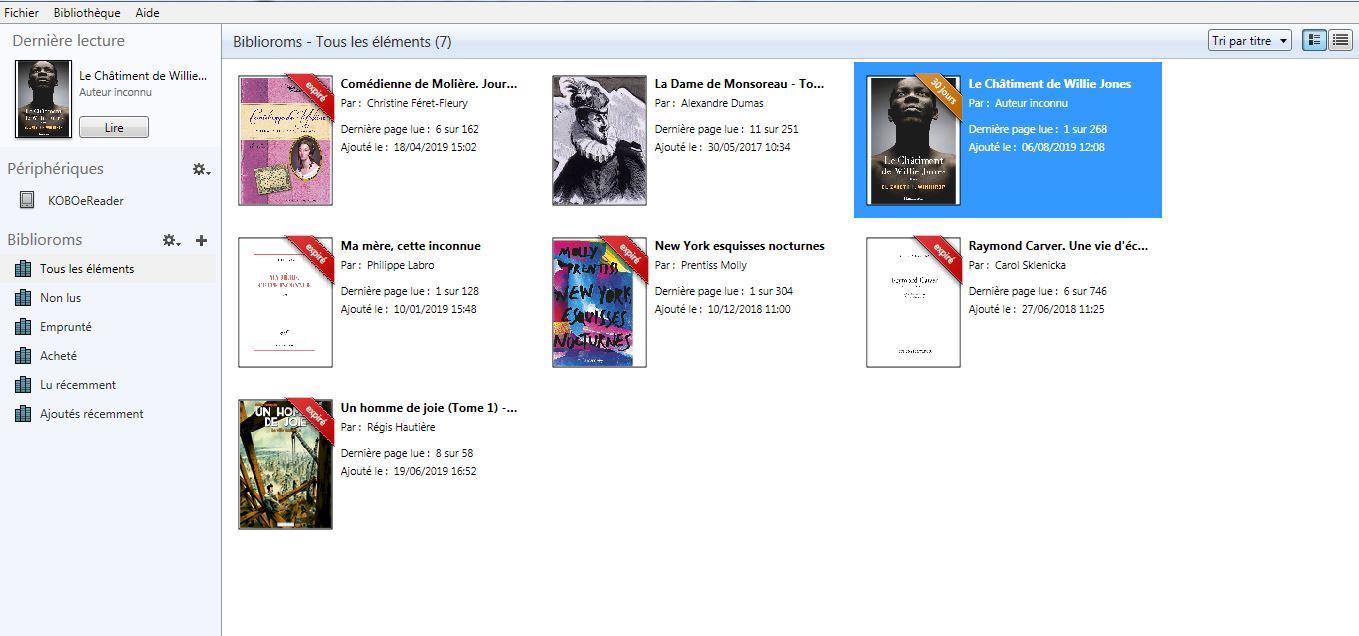
Transférer un livre sur votre liseuse
Attention : La première fois que vous transférez un livre sur votre liseuse, celle-ci doit être autorisée avec le même identifiant Adobe que le logiciel Adobe Digital Editions.
1- Assurez-vous que le logiciel Adobe Digital Editions soit ouvert et votre liseuse allumée.
2- Connectez votre liseuse à votre ordinateur grâce au câble USB fourni avec la liseuse. Votre liseuse est alors reconnue et apparaît dans le menu gauche d'Adobe Digital Editions.
3- Autorisez votre liseuse avec l'identifiant Adobe. Cliquez sur le nom de la liseuse dans le champ Périphériques, puis sur la molette au-dessus à droite.
4- Cliquez sur Autoriser le périphérique
.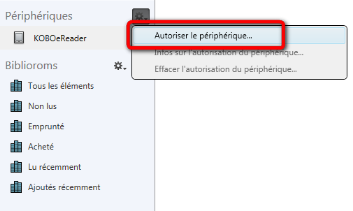
Par défaut, le logiciel vous proposera d’enregistrer l’identifiant Adobe paramétré dans le logiciel sur la liseuse.
5- Sélectionnez le livre que vous désirez transférer. Faites un clic droit avec la souris. Cliquer sur Copier sur l'ordinateur/périphérique puis sélectionnez la liseuse.
Vous pouvez également sélectionnez le livre que vous désirez transférer et le glissez-déposez vers l'icône représentant votre liseuse.
6- Une fois vos livres transférés vers votre liseuse, pour éjecter votre liseuse de façon sécurisée, allez dans la zone de notification de Windows située dans le coin inférieur droit de l’écran sur la barre de tâche et cliquez sur l’icône d’éjection de périphérique au-dessus.
7- Cliquez sur Éjecter "Nom de la liseuse"
Vous pouvez maintenant débrancher le câble USB de la liseuse de votre ordinateur et lire le livre transféré sur la liseuse.
Rendre un livre par anticipation
Vous pouvez restituer le livre depuis Adobe Digital Editions
1- Branchez votre liseuse sur votre ordinateur avec le cordon USB
2- Ouvrez Adobe Digital Edition sur votre ordinateur.
3- Dans Adobe Digital Editions, sélectionnez le livre à retourner et faites un clic droit avec la souris. Sélectionnez Restituer l’élément emprunté.
4- Une fenêtre vous demande de confirmer votre retour. Cliquez sur Restituer
5- Dans quelques minutes, votre retour sera traité et le livre emprunté disparaîtra de votre compte.
6- Vous pouvez supprimer ensuite le livre de votre liseuse afin que la couverture du livre ne soit pas visible dans votre bibliothèque virtuelle
7- Appuyez longuement sur la couverture ou le titre du livre puis appuyer sur supprimer.
Vérifier votre historique de prêts numériques
Vous pouvez vérifier votre historique de prêts de livres numériques, vos dates d'emprunts et de retours, vos prolongations de prêts ainsi que vos réservations en cliquant sur :
1- Votre nom en haut à droite
2- Puis choisissez Mon historique des prêts
END FAQ
Lire AVEC UNE LISEUSE nouvelle generation OU ORDINATEUR SOUS WINDOWS 11 OU SOUS MAC
Créer un identifiant Adobe
Les livres de e-médi@ contiennent des DRM d'Adobe. Ces verrous numériques protègent les œuvres du piratage. Pour lire un de nos ouvrages, il faut donc s'identifier en créant un compte chez Adobe. C'est gratuit et cela ne nécessite que l'utilisation de votre boite mail personnelle.
1- Rendez-vous à la page "Adobe ID"
2 - Cliquez sur Créer un compte
3 - Remplissez le formulaire en mettant votre adresse mail et votre mot de passe puis cliquer sur Continuer. Votre identifiant Adobe est l’adresse électronique que vous avez inscrite dans le formulaire. N’oubliez pas de le prendre en note ainsi que le mot de passe que vous choisirez : ces renseignements seront nécessaires pour configurer tous les logiciels et les appareils que vous utiliserez pour lire des livres numériques.
4 - Remplissez le formulaire avec votre prénom, nom et date de naissance. Ensuite, cliquez sur Créer un compte.
Votre compte est désormais créé et vous allez recevoir un e-mail de confirmation.
Installer Adobe Digital Editions 4.5.11 sur votre ordinateur
Pour les liseuses KOBO nouvelle génération comme Libra 2 ou Sage. Pour les ordinateurs sous Windows 11. Pour les Mac.
L’application Adobe Digital Editions vous permet d’ouvrir des livres numériques et de les transférer sur votre liseuse.
1- Téléchargez Adobe Digital Editions 4.5.11
- Si votre ordinateur fonctionne avec Windows, cliquez ici (faites un clic droit enregistrer le lien sous...)
- Si votre ordinateur fonctionne avec Macintosh, cliquez ici (faites un clic droit enregistrer le lien sous...)
2- Selon le navigateur que vous utilisez, la marche à suivre pour lancer l'installation diffère :
- Dans
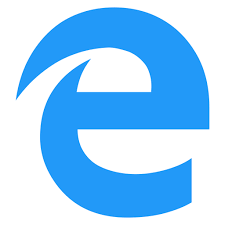 Edge, cliquez sur le bouton Exécuter dans la barre de téléchargement en bas de la page
Edge, cliquez sur le bouton Exécuter dans la barre de téléchargement en bas de la page
- Sous
 Chrome, choisissez un emplacement pour enregistrer le fichier, puis cliquez sur Enregistrer.
Chrome, choisissez un emplacement pour enregistrer le fichier, puis cliquez sur Enregistrer.
Une fois le téléchargement terminé, cliquez sur ADE_4.5.11_Installer.exe dans la barre de téléchargement en bas de la page.- Sous
 Firefox, cliquez sur Enregistrer le fichier.
Firefox, cliquez sur Enregistrer le fichier.
Une fois le téléchargement terminé, dans la barre de navigation, cliquez sur le bouton téléchargements puis cliquez sur ADE_4.5.11_Installer.exe.
3- L'installation d'Adobe Digital Editions démarrera. Cochez la case « J'accepte les termes de la licence », puis cliquez sur Suivant.
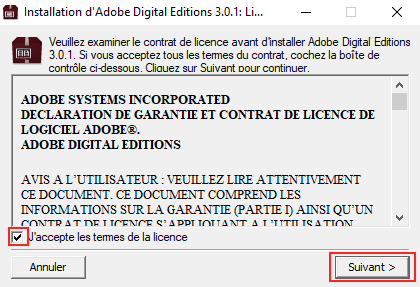
4- Cliquez sur Suivant, puis sur Installer. Cochez parmi les options proposées celles qui vous conviennent puis cliquez sur Suivant.
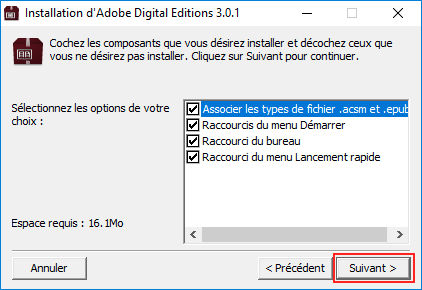
5- Cliquez sur Installer
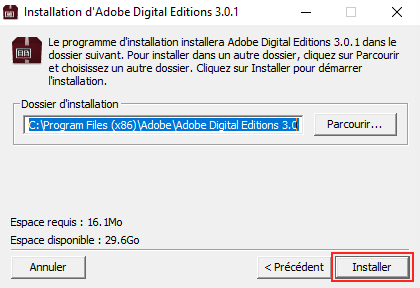
![]() Il est possible que Windows vous demande d'installer Microsoft .NET Framework avant de continuer l'installation. Si c'est le cas, installez cette composante avant de redémarrer l'installation de Adobe Digital Editions. Microsoft .NET Framework. S'il s'agit de votre première installation d'Adobe Digital Editions, une fenêtre Get Norton Security Scan apparaîtra. Pour éviter l'installation de cette application non sollicitée, décochez la case à cet effet au bas de la fenêtre avant de cliquer sur Suivant.
Il est possible que Windows vous demande d'installer Microsoft .NET Framework avant de continuer l'installation. Si c'est le cas, installez cette composante avant de redémarrer l'installation de Adobe Digital Editions. Microsoft .NET Framework. S'il s'agit de votre première installation d'Adobe Digital Editions, une fenêtre Get Norton Security Scan apparaîtra. Pour éviter l'installation de cette application non sollicitée, décochez la case à cet effet au bas de la fenêtre avant de cliquer sur Suivant.
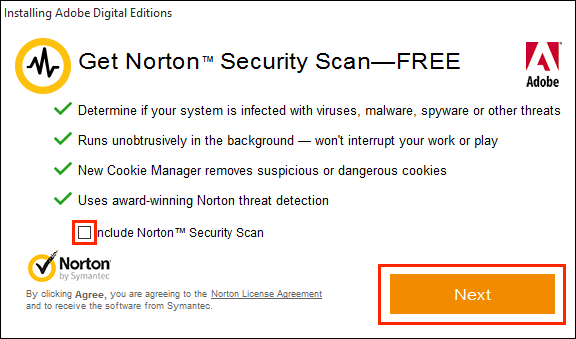
6- Une fois l'installation terminée, cliquez sur Fermer pour fermer le programme d'installation. Adobe Digital Editions démarrera automatiquement.
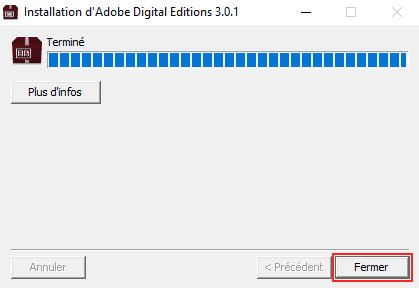
Adobe Digital Editions démarrera automatiquement. Vous devez maintenant autoriser votre ordinateur afin de pouvoir lire des ouvrages empruntés.
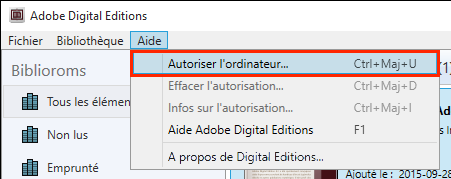
7- Dans Adobe Digital Editions, cliquez sur le menu Aide, puis sur Autoriser l’ordinateur.
8- Inscrivez l'identifiant Adobe (l'adresse électronique) et le mot de passe choisis lors de la création de votre identifiant. Cliquez ensuite sur Autoriser.
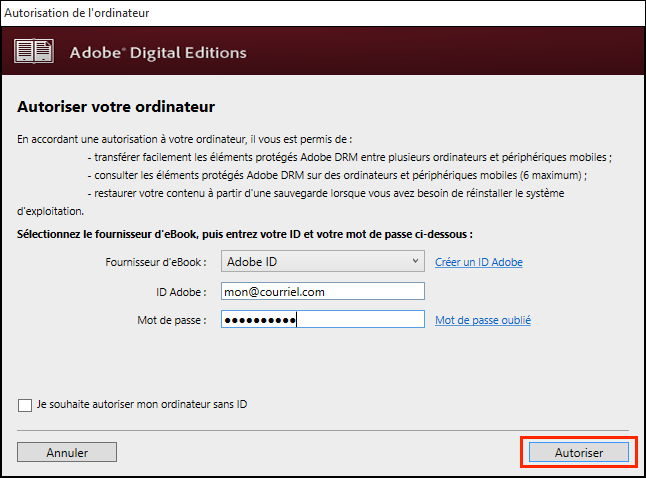
9- Puis cliquez sur OK pour terminer l’autorisation. Votre ordinateur est désormais autorisé à télécharger des livres numériques empruntés.
Vous pouvez maintenant emprunter un livre numérique et le transférer sur votre liseuse.
Emprunter un livre
1- Dans le navigateur Internet de votre appareil, parcourez le catalogue de la Médiathèque Numérique e-média pour trouver le livre que vous désirez emprunter.
2- Dans la fiche détaillée du livre, appuyez sur le bouton Emprunter.
3- Choisir sur quelle application de lecture le livre va être lu, ici Adobe Digital Editions.
4- Choisir un mot de passe et un indice pour trouver le mot de passe (ceci servira uniquement pour lire avec l'application Baobab ou avec la liseuse Diva)
5- Cliquez sur Emprunter
6- un fichier URLlink.acsm se télécharge automatiquement. Sur la flèche, choisissez Ouvrir.
7- Votre livre va s'ouvrir directement dans votre bibliothèque Adobe Digital Editions.
La prochaine fois que vous téléchargerez un livre numérique, par défaut, il s’ouvrira dans le logiciel Adobe Digital Editions et s’ajoutera à votre bibliothèque.
8- Vous pouvez maintenant lire le livre dans Adobe Digital Editions ou le transférer sur votre liseuse
9- Pour revenir sur la page d'accueil d'Adobe, cliquer en haut à gauche sur Bibliothèque.
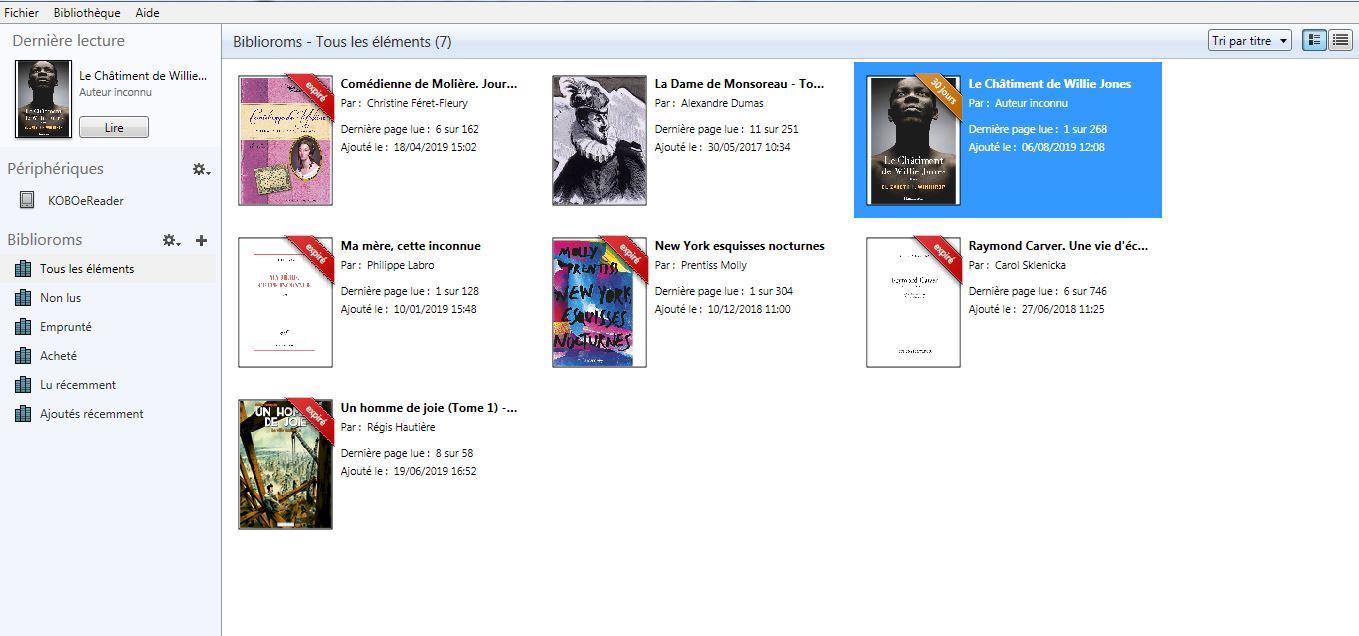
Transférer un livre sur votre liseuse
Attention : La première fois que vous transférez un livre sur votre liseuse, celle-ci doit être autorisée avec le même identifiant Adobe que le logiciel Adobe Digital Editions.
1- Assurez-vous que le logiciel Adobe Digital Editions soit ouvert et votre liseuse allumée.
2- Connectez votre liseuse à votre ordinateur grâce au câble USB fourni avec la liseuse. Votre liseuse est alors reconnue et apparaît dans le menu gauche d'Adobe Digital Editions.
3- Autorisez votre liseuse avec l'identifiant Adobe. Cliquez sur le nom de la liseuse dans le champ Périphériques, puis sur la molette au-dessus à droite.
4- Cliquez sur Autoriser le périphérique
.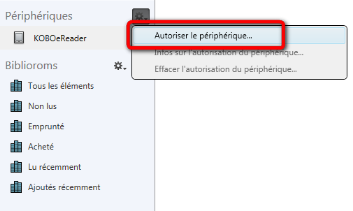
Par défaut, le logiciel vous proposera d’enregistrer l’identifiant Adobe paramétré dans le logiciel sur la liseuse.
5- Sélectionnez le livre que vous désirez transférer. Faites un clic droit avec la souris. Cliquer sur Copier sur l'ordinateur/périphérique puis sélectionnez la liseuse.
Vous pouvez également sélectionnez le livre que vous désirez transférer et le glissez-déposez vers l'icône représentant votre liseuse.
6- Une fois vos livres transférés vers votre liseuse, pour éjecter votre liseuse de façon sécurisée, allez dans la zone de notification de Windows située dans le coin inférieur droit de l’écran sur la barre de tâche et cliquez sur l’icône d’éjection de périphérique au-dessus.
7- Cliquez sur Éjecter "Nom de la liseuse"
Vous pouvez maintenant débrancher le câble USB de la liseuse de votre ordinateur et lire le livre transféré dans la machine.
Rendre un livre par anticipation
Vous pouvez restituer le livre depuis Adobe Digital Editions
1- Branchez votre liseuse sur votre ordinateur avec le cordon USB
2- Ouvrez Adobe Digital Edition sur votre ordinateur.
3- Dans Adobe Digital Editions, sélectionnez le livre à retourner et faites un clic droit avec la souris. Sélectionnez Restituer l’élément emprunté.
4- Une fenêtre vous demande de confirmer votre retour. Cliquez sur Restituer
5- Dans quelques minutes, votre retour sera traité et le livre emprunté disparaîtra de votre compte.
6- Vous pouvez supprimer ensuite le livre de votre liseuse afin que la couverture du livre ne soit pas visible dans votre bibliothèque virtuelle
7- Appuyez longuement sur la couverture ou le titre du livre puis appuyer sur supprimer.
Vérifier votre historique de prêts numériques
Vous pouvez vérifier votre historique de prêts de livres numériques, vos dates d'emprunts et de retours, vos prolongations de prêts ainsi que vos réservations en cliquant sur :
1- Votre nom en haut à droite
2- Puis choisissez Mon historique des prêts
END FAQ
SANS ADOBE
Lire avec la liseuse VIVLIO HD
Avec une liseuse Vivlio HD
Vous avez 2 façons de faire pour lire les livres numériques sur la liseuse Vivlio HD
I/ SUR E-MEDIA
1- Choisissez votre livre sur e-médi@ après connexion
2- Cliquez sur Emprunter
3- Choisir sur quelle application de lecture le livre va être lu ici choisir Liseuse Vivlio.
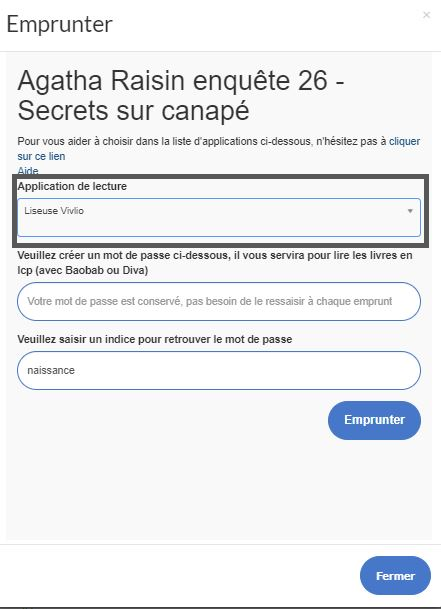
4- Choisir un mot de passe et un indice pour trouver le mot de passe lcp (il vous sera demandé à l'ouverture de votre premier livre sur la liseuse Vivlio)
5-Cliquer sur Emprunter
6-Choisir Télécharger directement via le lien ci-dessous
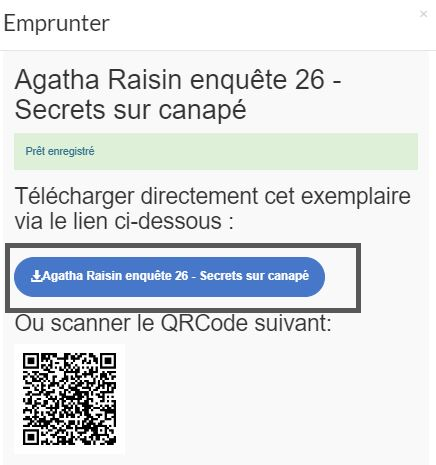
SUR VOTRE LISEUSE
7- Ensuite, connectez votre liseuse Vivlio au réseau Wifi
8- Branchez votre liseuse
9- Autorisez votre liseuse
10- Dans le dossier téléchargements de l'ordinateur, retrouvez le livre téléchargé (il commence par des numéros et se termine par .lcpl)
11-Cliquez droit sur le fichier .lcpl puis choisir envoyer vers la liseuse
12-Débrancher la liseuse et regarder sur la liseuse dans Bibliothèque
13-Le fichier avec des numéros .lcpl apparaît, il faut ensuite appuyer sur l'icône du petit nuage pour pouvoir l'ouvrir sur la liseuse. (Téléchargement en cours)
Si on vous demande un mot de passe c'est celui créé au moment de l'emprunt du livre
La couverture du livre apparaît et vous pouvez lire le livre.
II/ SUR LA LISEUSE
Pour la liseuse Vivlio, vous pouvez également utiliser le navigateur intégré sur la liseuse et faire votre recherche sur e-médi@.
Connectez vous au réseau wifi en choisissant sur la page d'accueil "Paramètres" puis ensuite "Wi-Fi". Vérifiez votre accès Wi-Fi.
Une fois connecté, revenez sur la page d'accueil de la liseuse et choisissez "Applications". Ensuite, dans la liste choisissez "Navigateur". Vous arriverez sur Internet. La connexion peut être plus ou moins longue en fonction de la liseuse et de votre débit.
Dans la barre d'adresse tapez "emedia vendée" et choisissez la page d'e-médi@.
Ensuite vous pouvez faire votre recherche de livre dans la barre de recherche d'e-médi@ ou bien aller sur le menu LIRE pour trouver le livre que vous voulez.
Lorsque vous avez choisi, vous pouvez cliquer sur "Emprunter". Veillez à bien choisir dans la liste des applications "Liseuses Vivlio" et à bien remplir pour la première fois uniquement le mot de passe et l'indice LCP (il vous sera demandé à la première lecture) puis "Télécharger".
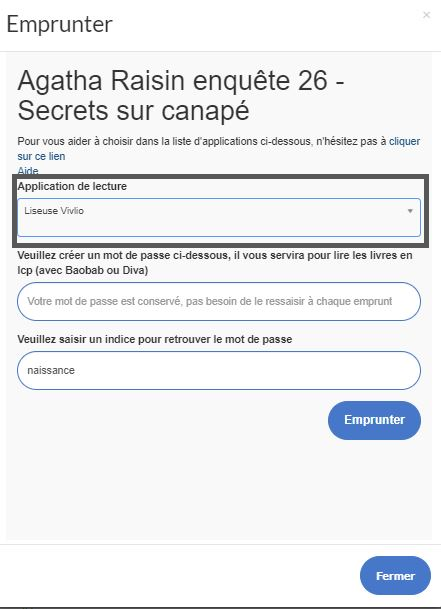
Le livre arrivera sur la page d'accueil de la lieuse ou bien dans la bibliothèque.
Dans un premier temps, vous ne verrez pas la couverture s'afficher, vous aurez un numéro sur la couverture.
En cliquant sur la couverture, vous pourrez télécharger le lire et enfin voir apparaître le visuel et lire le texte.
END FAQ
Lire avec la liseuse DIVA
Avec une liseuse DIVA HD-Booken
SUR E-MEDIA
1- Choisissez votre livre sur e-médi@ après connexion
2- Cliquez sur Emprunter
3- Choisir sur quelle application de lecture le livre va être lu ici choisir DIVA
4- Choisir un mot de passe et un indice pour trouver le mot de passe lcp (il vous sera demandé à l'ouverture de votre premier livre sur la liseuse Diva)
5-Cliquer sur Emprunter
6- Choisir de télécharger le livre
SUR VOTRE LISEUSE
7- Ensuite, connectez votre liseuse Diva au réseau Wifi
8- Appuyez sur le bouton à droite de l'écran de votre liseuse
9- Rendez-vous sur ”Mon compte”, puis cliquez sur ”Prêts en bibliothèques »

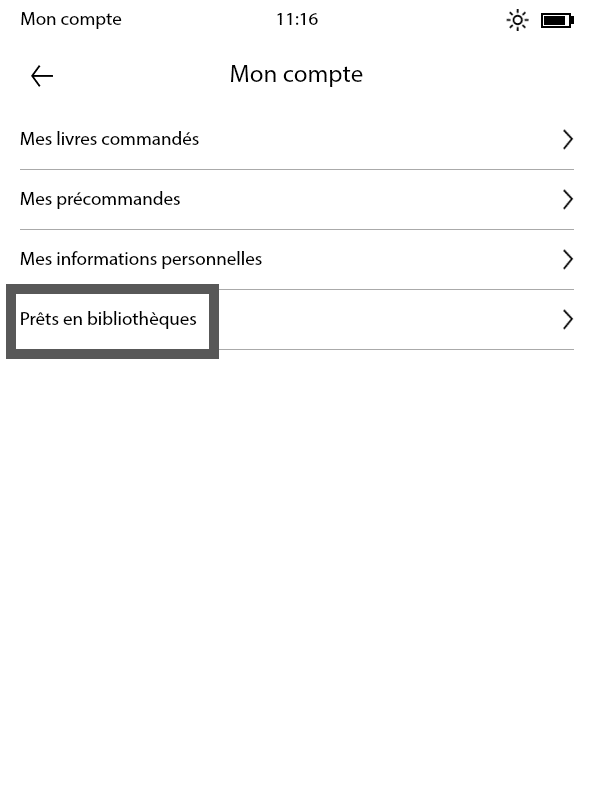
10- Cliquez sur "Ajouter une bibliothèque", ensuite remplissez le champ de recherche avec le nom de la commune de votre bibliothèque
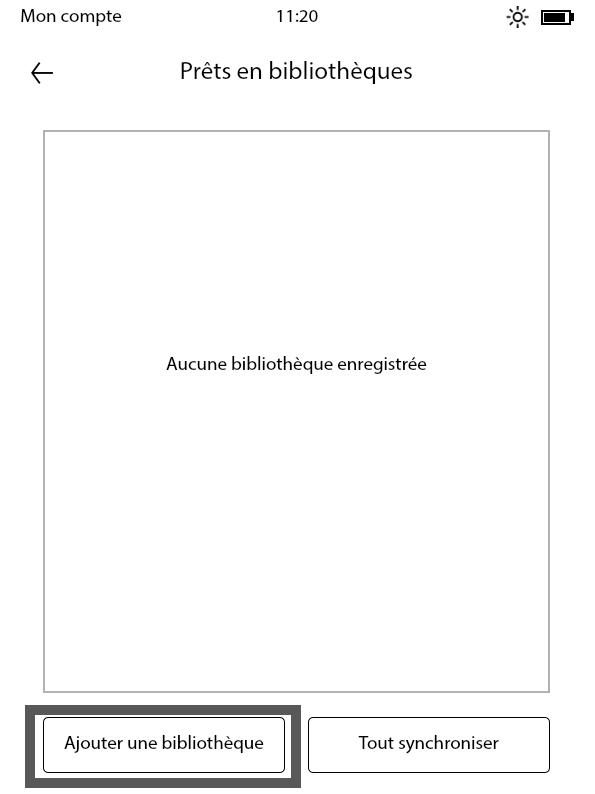
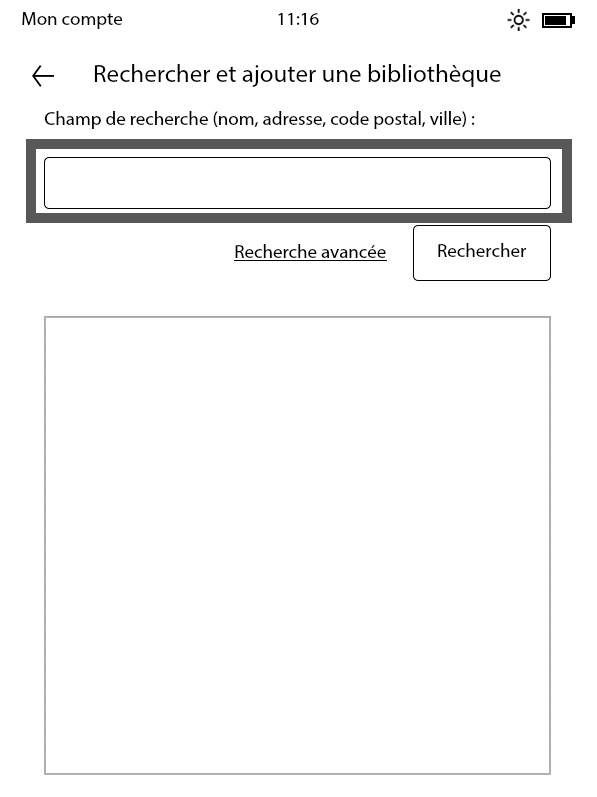
11- Cliquez sur Chercher
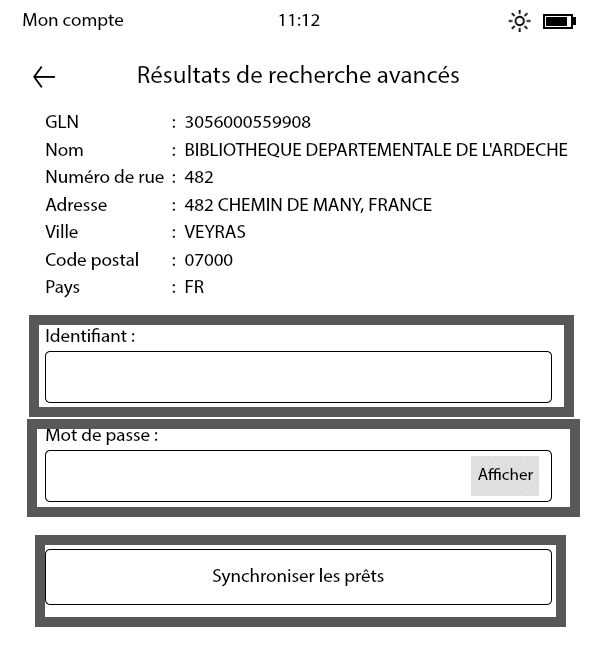
12- Après avoir renseigné votre bibliothèque,
ajoutez votre identifiant et mot de passe e-médi@.
Puis cliquez sur “Synchroniser les prêts”.
13- Patientez quelques instants lors de la synchronisation.
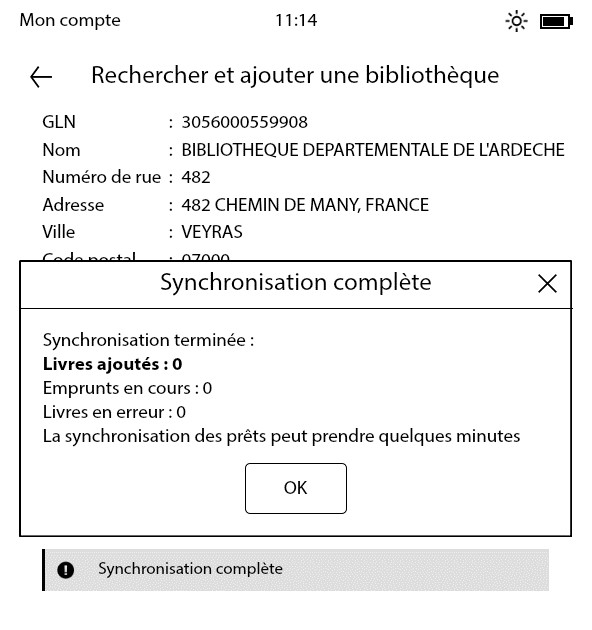
Voici la signification des messages suivants :
-Livres ajoutés : le nombre de livre ajoutés à votre bibliothèque depuis la dernière synchronisation.
-Emprunts en cours : le nombre de livres actuellement empruntés dans votre bibliothèque.
-Livres en erreur : Certains livres peuvent être incompatibles avec la DIVA, par exemple les livres audio.
Votre bibliothèque est désormais ajoutée et synchronisée à votre liseuse.
14-Pour accéder à vos livres empruntés : rendez-vous sur la bibliothèque de votre liseuse et utilisez l’option filtre et sélectionnez « livres empruntés ».
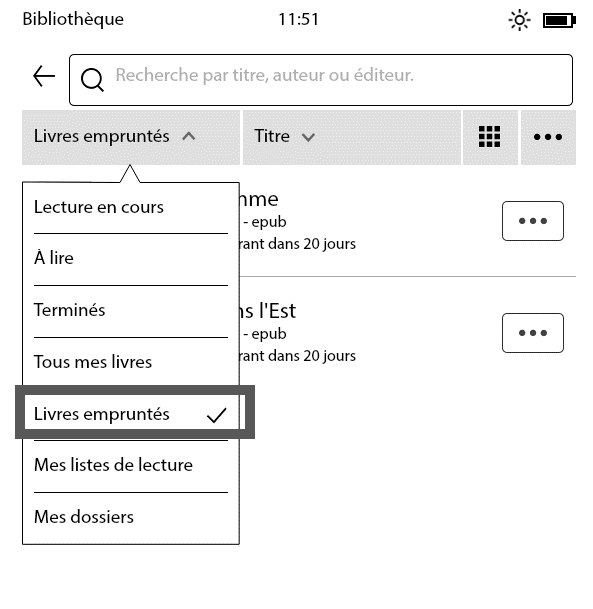
14- Téléchargez, le ou les livres que vous avez empruntés
15- Sur la page de description du livre, vous avez accès à la date de début et de fin d’emprunt, vous pouvez rendre ou prolonger le prêt de votre livre et également donner une note et publier votre avis
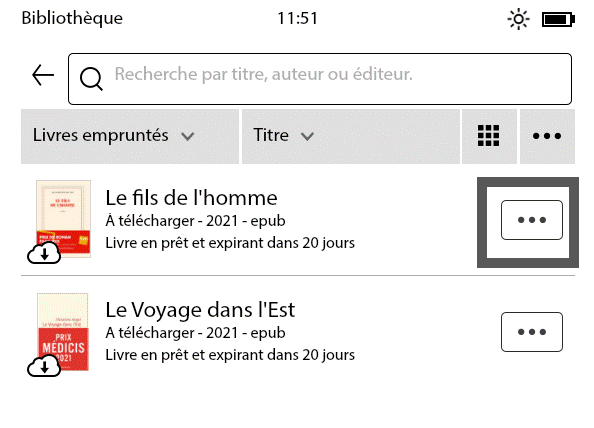
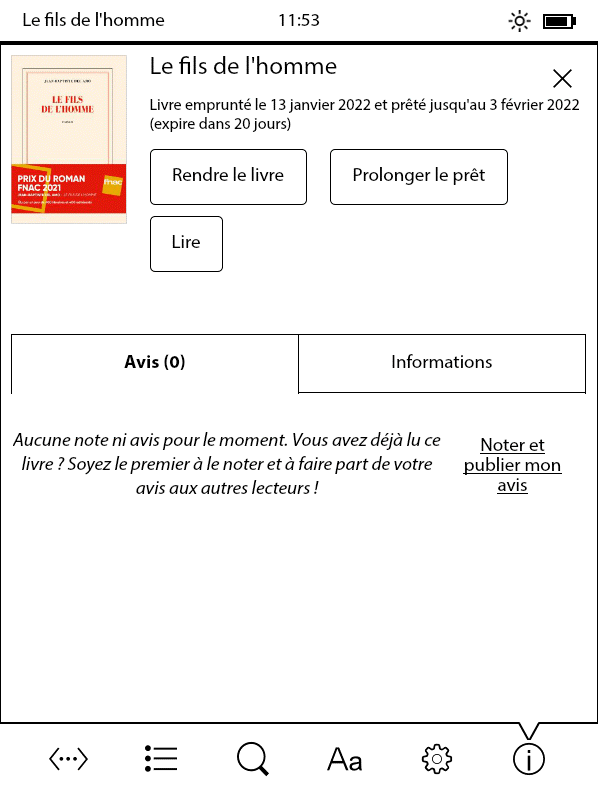
END FAQ
LES DIFFICULTES
LES DIFFICULTES DE TRANSFERT DE LIVRES VERS UNE LISEUSE
J'ai un problème de transfert des livres numériques sur ma liseuse
Ce problème est lié à l’incompatibilité des différentes versions d’Adobe Digital Editions avec les supports de lecture et/ou les mises à jour de ces derniers.
Afin de résoudre les problèmes de transfert de vos livres numériques depuis votre ordinateur vers votre liseuse, nous vous recommandons de passer à la version 3.0 d'Adobe Digital Editions.
Note : Si vous avez des prêts en cours, nous vous recommandons de les rendre avant de démarrer les opérations de désinstallation, puis de les réemprunter via MON COMPTE – Mon compte- PRETS NUMERIQUES
Quelle version d'Adobe Digital Editions télécharger ?
Pour les liseuses Kobo récentes de type Libra 2 ou Sage, il est conseillé d'utiliser la version 4.5.11 d'Adobe. Mais pour les liseuses plus anciennes de Kobo comme la Clara ou la Aura, il est conseillé de rester sur la version 3.0 d'Adobe Digital Editions.
Page vers les liens de téléchargement des versions d'adobe ici
Désinstaller Adobe Digital Editions 4.5.11
1- Faites un clic sur le menu Démarrer, un menu contextuel s’ouvre
2- Cliquez sur la ligne Panneau de Configuration
3- Repérez la section Programmes, puis cliquez sur la ligne Désinstaller un programme.
4- Cherchez le programme que vous souhaitez supprimer, puis faites un clic-droit dessus et cliquez sur Désinstaller.
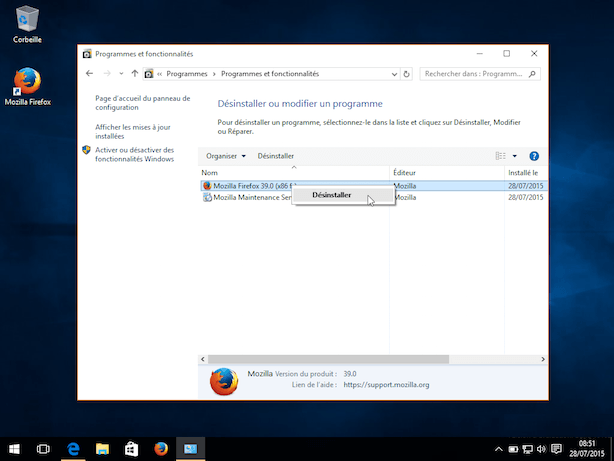
Télécharger Adobe Digital Editions 3.0
Si votre ordinateur fonctionne avec Windows, cliquez ici (faites un clic droit enregistrer le lien sous...)
Effacer et autoriser Adobe Digital Editions
1. Ouvrez Adobe Digital Editions
2. Faites la combinaison de touches suivantes Ctrl+Shift+D pour ordinateur PC ou Cmd+Shift+D pour Mac.
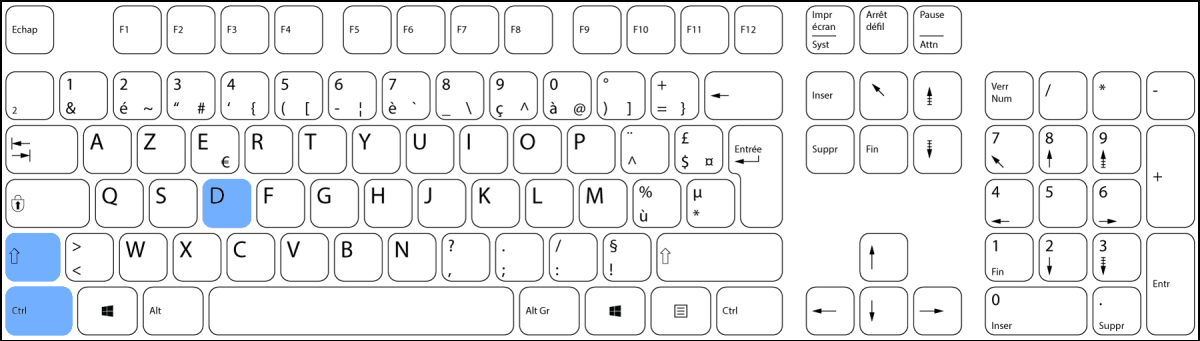
3. Sélectionner Effacer l'autorisation
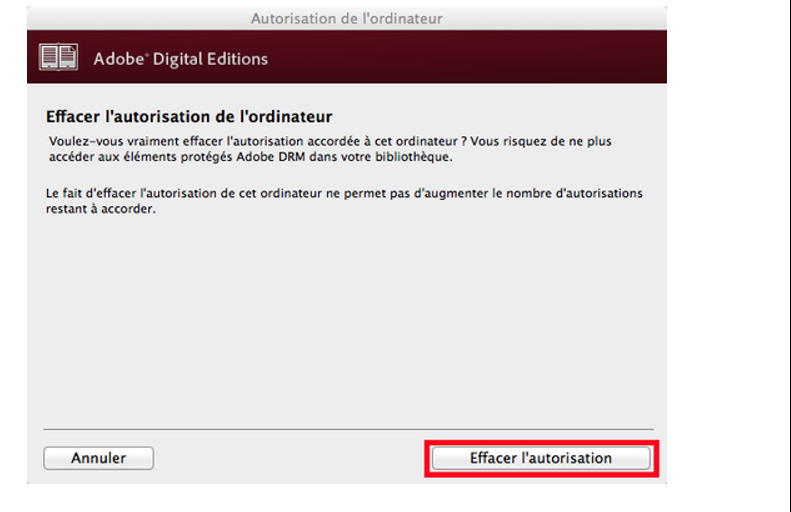
4. Entrez votre identifiant et mot de passe
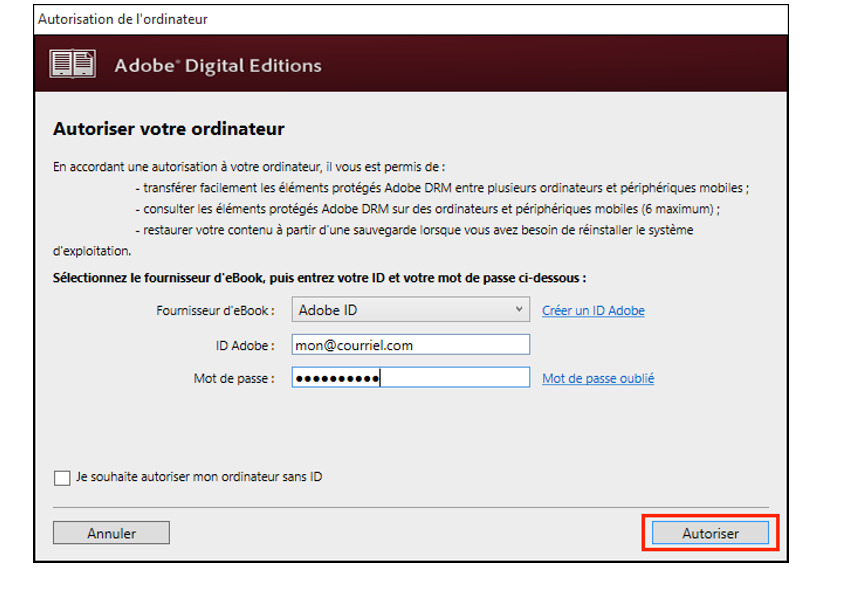
5. Cliquez sur Autoriser. Votre ordinateur est maintenant autorisé avec votre ID Adobe.

Autoriser Adobe Digital Editions avec la liseuse
Assurez-vous que le logiciel Adobe Digital Editions soit ouvert et votre liseuse allumée.
Connectez votre liseuse à votre ordinateur grâce au câble USB fourni avec la liseuse. Votre liseuse est alors reconnue et apparaît dans le menu gauche d'Adobe Digital Editions.
Autorisez votre liseuse avec l'identifiant Adobe. Cliquez sur le nom de la liseuse dans le champ Périphériques, puis sur la roue crantée au-dessus à droite.
Cliquez sur Effacer l’autorisation du périphérique
Cliquez ensuite sur Autoriser le périphérique.
Par défaut, le logiciel vous proposera d’enregistrer l’identifiant Adobe paramétré dans le logiciel sur la liseuse.
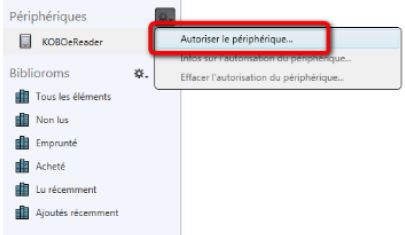
Messages d'erreur d'Adobe Digital Editions
Message d'erreur: E_AUT_USER_ALREADY_ REGISTERED
Vous tentez d'ouvrir un livre numérique qui a déjà été ouvert avec un appareil autorisé, sur un appareil qui n'est pas autorisé. Si vous tentez d'ouvrir le même livre sur deux appareils différents, assurez-vous qu'ils sont tous deux autorisés avec le même identifiant Adobe.
Message d'erreur: E_BAD_LOAN _ID
Ce message apparaît parfois lors du retour d'un emprunt. Il s'agit d'un bogue de la version 2 d'Adobe Digital Editions. Il vous faudra attendre l'échéance de la période de prêt pour que le livre soit retourné. Notez que le problème n'affecte pas systématiquement tous les retours.
Message d'erreur: E_LIC_ALREADY_RETURNED
Vous tentez d'ouvrir un livre numérique qui a été retourné. Si vous voulez l'ouvrir, vous devez l'emprunter à nouveau.
Message d'erreur: E_ADEPT_IO
Une erreur est survenue pendant le téléchargement du livre numérique. Tentez à nouveau d'ouvrir le fichier URLLink.acsm.
Message d'erreur: E_ADEPT_DATABASE
Ce message d'erreur indique un problème de communication entre votre ordinateur et l'entrepôt où sont stockés les livres de Pretnumerique.ca. Vérifiez que votre connexion Internet est active et qu'aucun programme, tel qu'un anti-virus ou un pare-feu, ne bloque la connexion d'Adobe Digital Editions. Si l'erreur persiste, il se peut que l'entrepôt numérique soit temporairement inactif. Attendez quelques minutes et réessayez d'ouvrir le livre.
Message d'erreur: E_ADEPT_TIMEOUT
Ce message d'erreur indique un problème de communication entre votre ordinateur et l'entrepôt où sont stockés les livres de Pretnumerique.ca. Vérifiez que votre connexion Internet est active et qu'aucun programme, tel qu'un anti-virus ou un pare-feu, ne bloque la connexion d'Adobe Digital Editions. Si l'erreur persiste, il se peut que l'entrepôt numérique soit temporairement inactif. Attendez quelques minutes et réessayez d'ouvrir le livre.
Message d'erreur: E_ADEPT_REQUEST_EXPIRED
Cette erreur se produit lorsqu'un ou plusieurs des paramètres de votre ordinateur, tels que l'heure de l'horloge, la date ou le fuseau horaire, sont incorrects. Vérifiez ces paramètres, puis redémarrez Adobe Digital Editions.
Message d'erreur: E_URLLINK_NO_DISTRIBUTION_RIGHTS
Cette erreur indique un problème avec le fichier du livre numérique. Ce n'est pas une erreur de votre part. Veuillez signaler le problème à votre bibliothèque.
Message d'erreur: E_ADEPT_NO_TOKEN
Cette erreur indique un problème avec le fichier du livre numérique. Ce n'est pas une erreur de votre part. Veuillez signaler le problème à votre bibliothèque.
Message d'erreur: E_LIC_ALREADY_FULFILLED_BY_ANOTHER_USER
Vous tentez d'ouvrir un livre numérique qui a déjà été ouvert avec un appareil autorisé avec un autre identifiant Adobe, ou sur un appareil qui n'est pas autorisé. Si vous tentez d'ouvrir le même livre sur deux appareils différents, assurez-vous qu'ils sont tous deux autorisés avec le même identifiant Adobe.
Message d'erreur: E_LIC_LICENCE_SIGN_ERROR
Cette erreur indique un problème avec le fichier du livre numérique. Ce n'est pas une erreur de votre part. Veuillez signaler le problème à votre bibliothèque.
Message d'erreur: E_ADEPT_CORE_DECRYPT_LICENSE_KEY
Ce message d'erreur est causé par une incompatibilité entre la version 3 d'Adobe Digital Editions et les livres de Pretnumerique.ca. Pour résoudre le problème, il vous faut réinstaller la version 2 d'Adobe Digital Editions.
Message d'erreur: Error contacting authentication server.
Ce message d'erreur indique généralement que la connexion Internet ne fonctionne pas. Vérifiez que votre connexion Internet est active et qu'aucun programme, tel qu'un anti-virus ou un pare-feu, ne bloque la connexion d'Adobe Digital Editions.
Message d'erreur: None of the requested vouchers could be obtained.
Une erreur est survenue pendant le téléchargement du livre numérique. Tentez à nouveau d'ouvrir le fichier URLLink.acsm.
Message d'erreur: E_AUTH_BAD_DEVICE_KEY_OR_PKCS12
Cette erreur indique un problème avec votre application ou appareil de lecture. Tentez de désinstaller et réinstaller votre application, puis d'autoriser votre ID Adobe à l'application de nouveau.
Message d'erreur: Error! Check Activation Erreur
Cela signifie généralement que l’autorisation de l'appareil est endommagée. Pour résoudre le problème, il faut appuyer, dans Adobe Digital Editions, sur la combinaison de touches Ctrl + Maj + D sur Windows et Commande + Alt + Esc sur Mac et supprimer l'autorisation ADE de l'ordinateur. Ensuite, redémarrer le programme et renseigner de nouveau l'autorisation dans ADE.
Erreurs d'activation Adobe Digital Editions
https://helpx.adobe.com/fr/digital-editions/kb/activation-errors-adobe-digital-editions.html
Problème de téléchargement de livres numériques sur Chrome
Vous avez peut-être remarqué un problème de téléchargement de livres numériques depuis le navigateur Google Chrome.
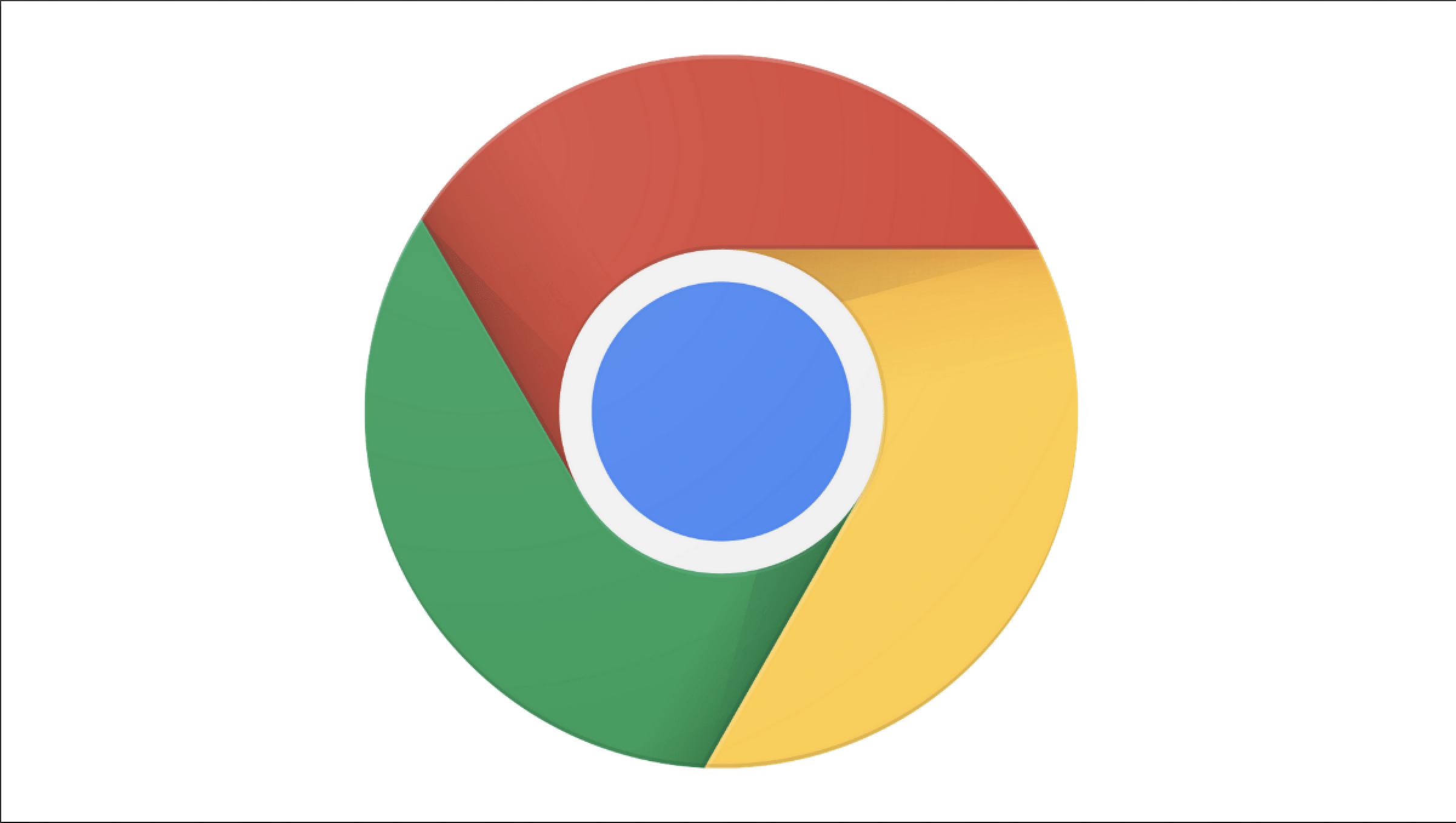
Pour pallier à ce problème voici 2 solutions :
- Changer de navigateur. Si vous êtes sur Windows 10 vous pouvez utiliser Edge. Si vous êtes sur un autre système d'exploitation vous pouvez utiliser Firefox par exemple.
- Paramétrer Chrome pour qu'il autorise le téléchargement automatique depuis e-média :
1- Choisissez Paramètres
2- Puis Confidentialité et sécurité
3- Ensuite Paramètres des sites
4- Et Contenu > paramètres de contenu supplémentaires
5- Puis Contenu non sécurisé chrome://settings/content/insecureContent
6- Et enfin « autoriser » > ajouter un site = https://emedia.vendee.fr/
7- Fermer les paramètres